Nội dung bài viết
Trên Windows 10, BitLocker là một tính năng bảo mật cho phép bạn mã hóa toàn bộ ổ đĩa hệ thống (và bộ nhớ ngoài) để bảo vệ tài liệu, hình ảnh, nhạc, video và các tệp khác khỏi bị truy cập trái phép nếu thiết bị của bạn bị đánh cắp hoặc bị mất.
Mặc dù BitLocker Drive Encoding là một tính năng hữu ích (đặc biệt đối với các thiết bị di động, chẳng hạn như máy tính xách tay và máy tính bảng), nhưng nó có một nhược điểm. Nếu bạn bật mã hóa trên ổ đĩa hệ thống, thực hiện cập nhật Giao diện phần mềm mở rộng hợp nhất (UEFI) hoặc cập nhật hệ thống đầu vào / đầu ra cơ bản (BIOS), thay đổi phần cứng hoặc nâng cấp lên phiên bản Windows 10 mới, bạn có thể gặp sự cố, chẳng hạn như phải nhập khóa khôi phục trong khi khởi động, vì BitLocker sẽ nghĩ rằng thiết bị đang bị giả mạo.
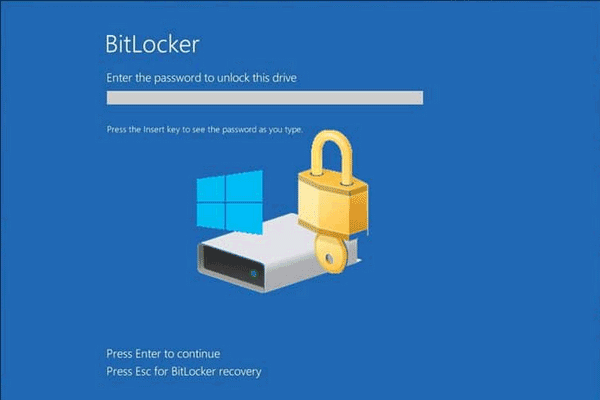
Tuy nhiên, bạn có thể ngăn các sự cố trong khi sử dụng mã hóa bằng cách tạm dừng BitLocker trên ổ đĩa hệ thống để thực hiện thành công các bản cập nhật firmware, phần cứng hoặc Windows 10 theo ít nhất ba cách khác nhau, sử dụng Control Panel, PowerShell và Command Prompt.
Trong hướng dẫn Windows 10 này , chúng tôi sẽ hướng dẫn bạn các bước để tạm dừng (và tiếp tục) BitLocker trên thiết bị của bạn để ngăn chặn sự cố trong quá trình sửa đổi hệ thống.
Để tạm dừng BitLocker bằng Bảng điều khiển trên Windows 10, hãy sử dụng các bước sau:
Khi bạn hoàn thành các bước này, bảo vệ BitLocker sẽ tạm thời bị vô hiệu hóa mà không giải mã dữ liệu của bạn để bạn có thể thực hiện cập nhật chương trình cơ sở và hệ thống mà không gặp sự cố.
Sử dụng hệ thống treo không giải mã được dữ liệu. Thay vào đó, tùy chọn làm cho khóa BitLocker có sẵn cho bất kỳ ai ở dạng văn bản rõ ràng và dữ liệu bổ sung mà bạn tạo sẽ vẫn được mã hóa trên ổ đĩa. Khi bạn hoàn tất việc thay đổi hệ thống, bạn luôn có thể tiếp tục mã hóa để bảo vệ các tệp của mình.
Để tiếp tục bảo vệ BitLocker trên thiết bị của bạn, hãy sử dụng các bước sau:
Ngoài ra, khởi động lại máy tính của bạn cũng sẽ tự động khôi phục bảo vệ BitLocker.
Nếu bạn cảm thấy thoải mái hơn khi sử dụng các lệnh hoặc bạn đang xây dựng một tập lệnh tự động , bạn có thể sử dụng PowerShell để tạm dừng BitLocker trên Windows 10 với các bước sau:
Suspend-BitLocker -MountPoint “C:” -RebootCount 0
Trong lệnh, -RebootCount cho phép bạn xác định số lần máy tính của bạn có thể khởi động lại trước khi BitLocker sẽ tự động kích hoạt lại. Bạn có thể sử dụng các giá trị từ 0 đến 15 , trong khi 0 đình chỉ BitLocker cho đến khi bạn tiếp tục bảo vệ theo cách thủ công.
Sau khi bạn hoàn thành các bước, Windows 10 sẽ vô hiệu hóa BitLocker vô thời hạn trừ khi bạn chỉ định tùy chọn đếm khởi động lại, trong trường hợp đó, bảo vệ sẽ tự động bật lại sau số lần khởi động lại mà bạn đã chọn.
Sau khi áp dụng bản cập nhật firmware mới hoặc phiên bản Windows 10, bạn có thể khôi phục BitLocker bất cứ lúc nào với PowerShell bằng các bước sau:
Resume-BitLocker -MountPoint "C:"
Sau khi bạn hoàn thành các bước, tính năng bảo vệ mã hóa sẽ kích hoạt trên thiết bị của bạn.
Ngoài ra, bạn cũng có thể sử dụng Command Prompt để tắt tạm thời BitLocker trên Windows 10 bằng các bước sau:
Manage-bde –Protectors –Disable C: -RebootCount 0
Trong lệnh, -RebootCount cho phép bạn chỉ định số lần máy tính của bạn có thể khởi động lại trước khi BitLocker sẽ tự động kích hoạt lại. Bạn có thể sử dụng các giá trị từ 0 đến 15 , trong khi 0 đình chỉ BitLocker cho đến khi bạn tiếp tục bảo vệ theo cách thủ công.
Khi bạn hoàn thành các bước này, máy tính của bạn sẽ tạm thời không có bảo vệ mã hóa để thực hiện các thay đổi hệ thống.
Sau khi áp dụng các thay đổi hệ thống, bạn có thể bật lại bảo vệ BitLocker bằng Dấu nhắc lệnh bằng các bước sau:
Manage-bde –Protectors -Enable C:
Sau khi bạn hoàn thành các bước, BitLocker sẽ tiếp tục để giữ cho ổ đĩa hệ thống được mã hóa hoàn toàn.
Mặc dù chúng tôi chỉ cho bạn nhiều cách để tạm dừng BitLocker trên Windows 10, các tùy chọn lệnh sử dụng PowerShell và Dấu nhắc lệnh là phương pháp duy nhất cho phép bạn tạm dừng mã hóa vô thời hạn.
Ngoài ra, hướng dẫn này tập trung vào Windows 10, nhưng các hướng dẫn này cũng sẽ hoạt động trên Windows 8.1 và Windows 7.

TVQuản trị viênQuản trị viên
Xin chào quý khách. Quý khách hãy để lại bình luận, chúng tôi sẽ phản hồi sớm