Nội dung bài viết
Bạn cần chia lại ổ cứng nhưng không bị mất dữ liệu thì từ Windows 7 về sau đã hỗ trợ sẵn chức năng này, nhưng các thao tác với chức năng chia ổ cứng của Windows không được trực quan cho lắm nên hơi rối với những bạn không quen. Bài viết sau đây mình sẽ hướng dẫn các bạn sử dụng phần mềm chia lại ổ cứng để đơn giản và dễ sử dụng hơn nhé!
Minitool Partition Winzard là phần mềm chia ổ cứng miễn phí nhưng bao gồm cả phiên bản tính phí nếu bạn muốn sử dụng các chức năng nâng cao.
Tải phần mềm tại đây: http://www.minitool.com/partition-manager/partition-wizard-home.html
Các bạn cứ yên tâm tải về nhé, vì mình đã thử qua hàng loạt phần mềm và chỉ chọn được Minitool là dùng chuẩn nhất và không đòi tiền, hầu hết các chức năng đều được Unlock, hiện tại mình cũng dùng phần mềm này để sửa máy cho cả mình và khách hàng.
Có nhiều lý do khiến bạn phải chia lại ổ cứng của mình, ví dụ như bạn mua laptop cũ và máy được chia sẵn ổ cứng không đúng với mục đích sử dụng của bạn, hoặc chia ổ C quá ít nên bạn sử dụng không thoải mái và nhanh đầy,…
Lưu ý trước khi thực hiện hãy backup lại dữ liệu để phòng trường hợp rủi ro nhé!

Backup dữ liệu quan trọng vào USB
Vậy cho an toàn và sau khi backup thì ta thoải mái resize ổ đĩa mà không phải nơm nớp lo mất dữ liệu. Vậy thôi đầu tiên là cài phần mềm Minitool Partition Winzard, chờ nó cài xong thì mở lên luôn:

Bạn chọn vào chức năng Minitool Partition Wizard
Mình đang chia lại ổ cứng nên chỉ cần chức năng Minitool Partition Wizard thôi còn mấy phần khác chưa quan tâm. Chọn xong phần mềm sẽ load ra danh sách ổ đĩa trên máy bạn.
Tổng dung lượng của ổ cứng không thay đổi được, nên muốn tăng ổ này thì một ổ khác phải giảm dung lượng, chứ không phải muốn tăng là tăng luôn được đâu nhá. Vây nên ở gia diện này việc đầu tiên là click vào ổ muốn giảm dung lượn xuống và chọn Mover/Resize.

Danh sách ổ đĩa trên máy bạn
Như hình ví dụ thì mình sẽ chọn ổ E để giảm dung lượng vì ổ này mình dùng ít, chứa dữ liệu nhẹ nên còn trống nhiều, phần dư ra mình sẽ chia qua cho ổ D.
Chọn vào xong sẽ ra giao diện khá trực quan, bạn kéo theo chiều bên trái sang phải để giảm, Lưu ý đoạn này phụ thuộc vào ổ đĩa muốn tăng dung lượn nằm bên trái hay bên phải của ổ E nhé. nếu muốn tăng cho ổ F thì bạn kéo giảm ổ E theo chiều ngược lại.

Giảm dung lượng ổ đĩa E
Sau bước này sẽ hiện lại danh sách ổ đĩa, nhưng bạn chú ý lúc này sẽ nhìn thấy một vùng trống trên ổ đĩa: chỗ mình khoanh màu đỏ

Vùng trống trên ổ đĩa nằm giữa ổ D và E
Bây giờ chọn vào ổ đĩa muốn tăng để chia lại dụng lượng, ở đây là ổ D nên ta click chuột phải vào, chọn Move / resize:

Để gộp dung lượng trống vào ổ Đ – chọn Move/resize
Gia diện tương tự như bước giảm ổ E hiện lên, nhưng các bạn sẽ thấy một vùng trống hiện lên, kéo ổ D ra thôi :

Gộp dung lượng trống và ổ D
Vậy là bạn đã thực hiện xong các bước chia lại ổ đĩa theo ý của mình rồi đó. Bước cuối cùng là bấm vào núy Apply để phần mềm tiến hành việc chia ổ cứng và bảo toàn dữ liệu cho bạn nhé! Phần mềm sẽ cảnh báo yêu cầu bạn backup trước, nếu đã backup thì bạn bỏ qua cảnh báo.

Bấm Apply để chạy các yêu cầu mà bạn đã làm
Sau cú nhấp này thì phần mềm chia ổ cứng Minitool Partition Winzard sẽ tiến hành di chuyển các file nằm trong phân vùng, sau đó cập nhật thông tin. Xong hết bạn nên khởi động lại máy và kiểm tra xem có gì lầm lỗi không nhé, nếu dữ liệu được bảo toàn nguyên vẹn thì xin chúc mừng bạn.
Phía trên mà mình hướng dẫn chia ổ cứng nhưng với thao tác trên ổ D và E, nếu bạn chia lại dung lượng có liên quan ổ C thì máy sẽ phải khởi động lại ngay sau khi bạn resize ổ C mới làm tiếp được các bước khác. Vì ổ C chứa hệ điều hành nên nó vậy.
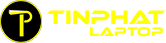
TVQuản trị viênQuản trị viên
Xin chào quý khách. Quý khách hãy để lại bình luận, chúng tôi sẽ phản hồi sớm