Nội dung bài viết
Bạn muốn thay đổi ảnh của mình thành một tranh hoạt hình đầy màu sắc. Đôi khi bạn cần một hiệu ứng hoạt hình cho một dự án đặc biệt, hoặc bạn chỉ muốn tự làm phim hoạt hình cho vui. Trong bài viết này, chúng tôi sẽ chỉ cho bạn cách tự hoạt hình trong Photoshop.
Điều đầu tiên bạn cần làm là mở ảnh chụp của bạn trong Photoshop.
Bây giờ hãy vào Filter » Filter Gallery và chọn thư mục Artistic. Sau đó chọn tùy chọn Poster Edges.
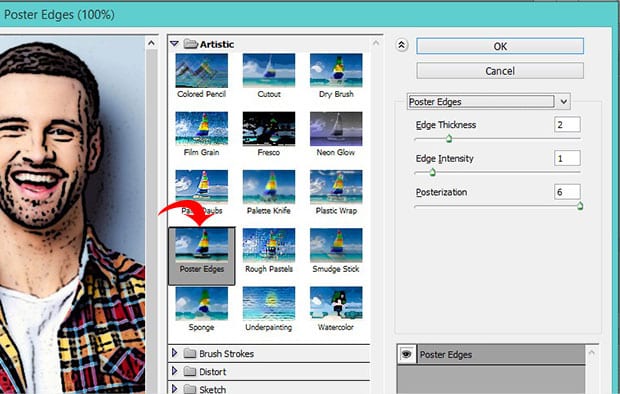
Thiết lập cài đặt tăng cường các cạnh xung quanh khuôn mặt và cơ thể như sau:
Edge Thickness: 2
Edge Intensity: 1
Posterization: 6
Trước khi chuyển sang bước tiếp theo, bạn sẽ cần đặt màu nền trước và màu nền thành mặc định (tương ứng đen và trắng):
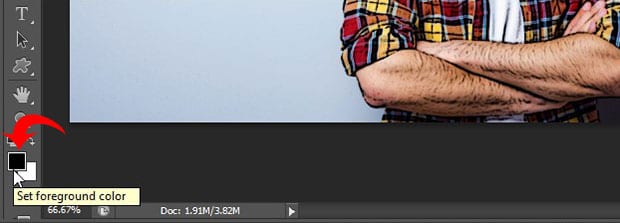
Tiếp theo, đi đến Filter » Filter Gallery và chọn Torn Edges từ danh sách thả xuống.
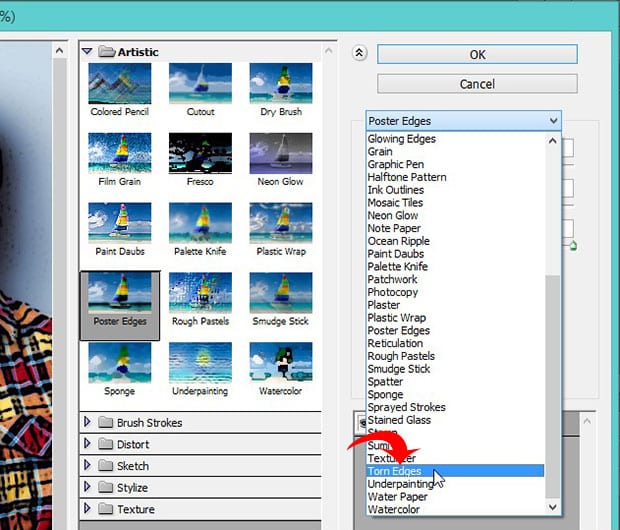
Sau đó, sử dụng các cài đặt sau:
Image Balance: 20
Smoothness: 15
Contrast: 3
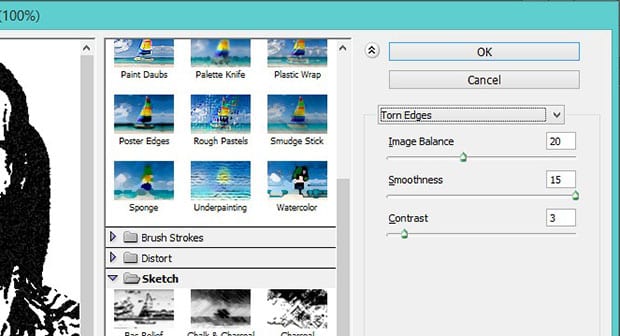
Bây giờ bạn có thể tiếp tục và chọn toàn bộ hình ảnh ( Ctrl + A ) và sao chép lựa chọn ( Ctrl + C ).
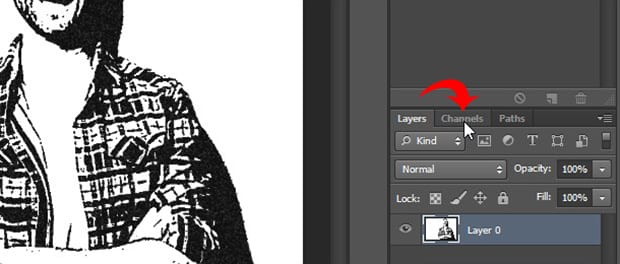
Tiếp theo, đi đến bảng Kênh từ phía bên phải màn hình Photoshop của bạn. Tạo một kênh mới (được đặt tên theo Alpha 1 theo mặc định) từ góc dưới bên phải.
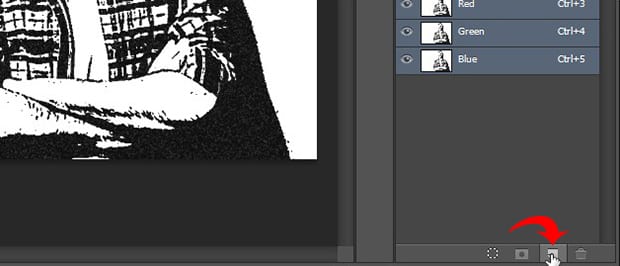
Dán lựa chọn của bạn ( Ctrl + V ). Sau đó, đảo ngược màu sắc bằng cách vào Image » Adjustments » Invert.
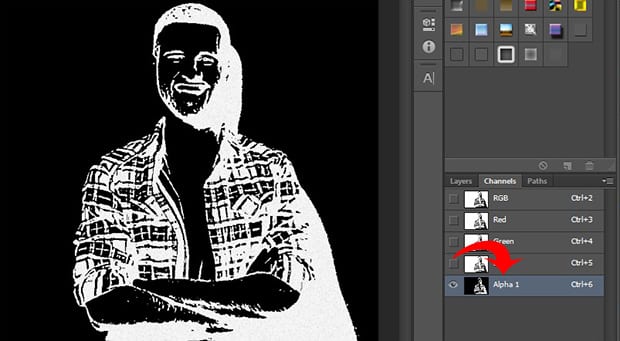
Tiếp theo, Ctrl + Nhấp vào hình thu nhỏ cho kênh Alpha 1 để chọn các vùng màu trắng của hình ảnh.
Bây giờ hãy quay lại bảng điều khiển Lớp và tạo một lớp mới ( Layer » New » Layer ). Sử dụng công cụ thùng sơn để tô màu đen (bạn có thể đặt tên lớp này là Black ).
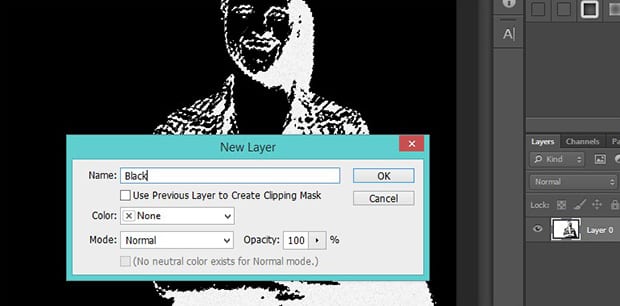
Sau đó thêm một lớp mới và tô màu trắng (bạn có thể đặt tên cho lớp này là White ). Bây giờ chúng tôi đã tách các màu đen và trắng trong hình ảnh.
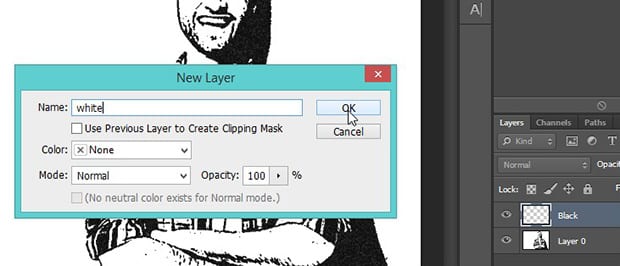
Kéo và thả lớp Black phía trên lớp White để nó ở trên cùng.
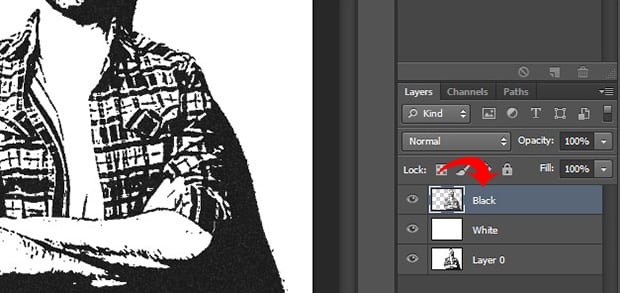
Bây giờ bạn sẽ cần thêm ba lớp nữa để tô màu cho da, quần áo và mắt / răng.
Chỉ cần tạo ba lớp mới ( Layer » New » Layer) đặt tên cho chúng là Skin, Clothes và Eyes/Teeth và kéo ba lớp này bên dưới lớp Black .
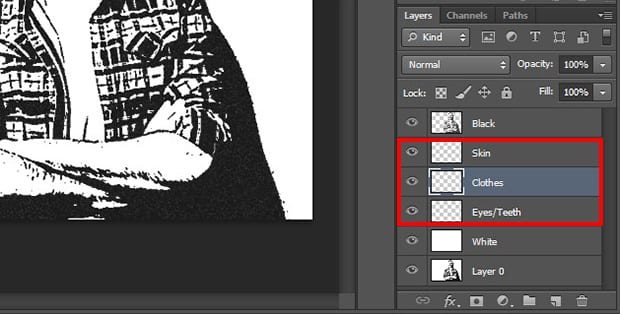
Đối với ảnh của chúng tôi, chúng tôi quyết định sử dụng các màu sau:
Skin (da): #e7c5b3
Clothes (quần áo): #d9142b & #425ad7
Eyes/Teeth ( mắt/ răng ) : #ffffff
Để áp dụng màu sắc, chọn Brush Tool từ thanh công cụ. Sau đó chọn lớp cụ thể bạn muốn chỉnh sửa và cẩn thận quét qua hình ảnh của bạn. Lặp lại quy trình này cho mỗi lớp cho đến khi tất cả các phần của ảnh của bạn được tô màu.
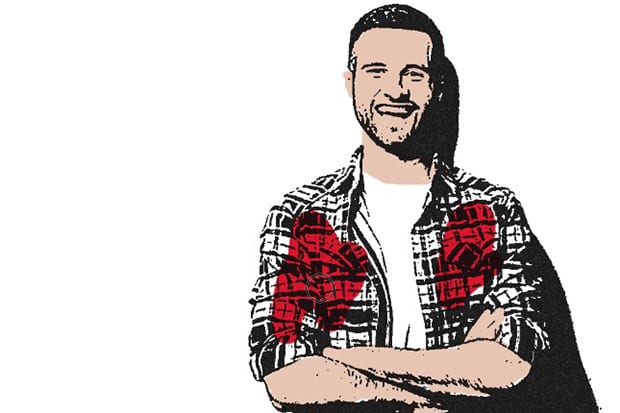
Một khi bạn hài lòng với màu sắc của mình, hãy tạo một nền gradient để làm cho phim hoạt hình thực sự bật ra.
Để thêm gradient, tạo một layer khác (đặt tên là Gradient ) và chọn Công cụ Gradient từ thanh công cụ.
Chúng tôi đã thêm hai màu (# 5d849a và # 9cb5c3) ở hai đầu của gradient.
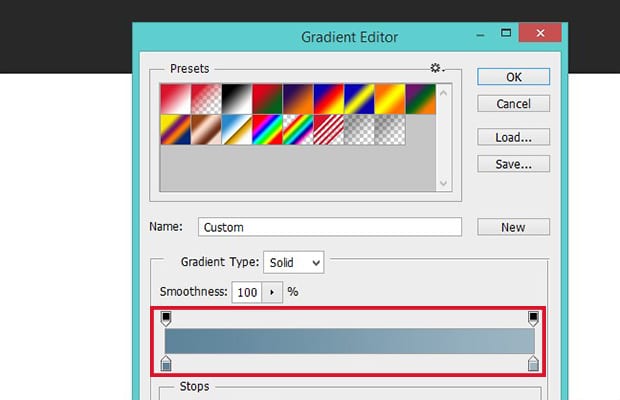
Để điền vào gradient, bạn cần nhấp và giữ chuột bắt đầu từ dưới cùng bên trái và kéo sang trên cùng bên phải của hình ảnh. Sau đó thả chuột. Kéo và thảlớp Gradient này ngay trên lớp White .
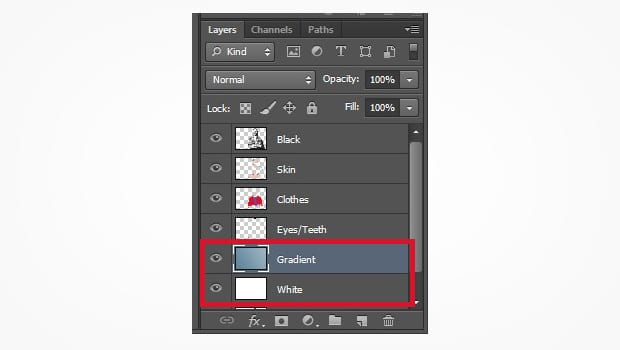
Đó là tất cả. Xem điều này trước và sau khi hình ảnh dưới đây.
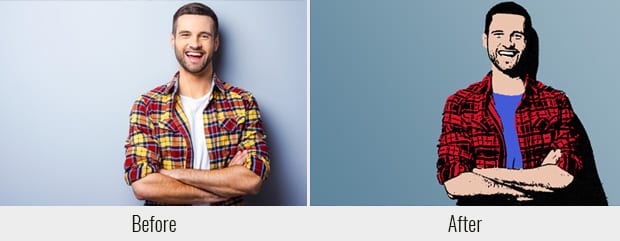
Một số cài đặt ở trên có thể được điều chỉnh khi tự tạo hoạt hình bằng ảnh của chính bạn. Tuy nhiên, trình tự các lớp trong bảng điều khiển Layer rất quan trọng, vì vậy hãy đảm bảo bạn làm theo các bước theo thứ tự.
Chúng tôi hy vọng bài viết này đã giúp bạn học cách tự hoạt hình trong Photoshop.
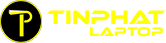
TVQuản trị viênQuản trị viên
Xin chào quý khách. Quý khách hãy để lại bình luận, chúng tôi sẽ phản hồi sớm