Nội dung bài viết
Trên Windows 10, bạn không cần phần mềm bổ sung để tạo bản sao lưu tự động để bảo vệ cài đặt và tệp của hệ thống, bạn chỉ có thể sử dụng tính năng Sao lưu và Khôi phục.

5. Chọn ổ đĩa ngoài bạn muốn sử dụng để lưu trữ bản sao lưu.
6. Nhấp vào Next .

7. Trong “What do you want to backup?” bạn có thể chọn Let Windows Choose , nhưng để đảm bảo tất cả mọi thứ được sao lưu, hãy chọn tùy chọn Let me choose .
8. Nhấp vào Next.

9. Kiểm tra tất cả các mục mà bạn muốn bảo vệ và bởi vì chúng tôi đang tạo bản sao lưu đầy đủ nên bạn nên chọn mọi mục trong “Data Files” và “Computer“. (Nếu bạn có nhiều ổ đĩa, chúng sẽ được liệt kê trong “Máy tính”).
10. Kiểm tra tùy chọn Include a system of drives: System Reserved, (C:)
11. Nhấp vào Next .

12. Vào “Lịch trình”, hãy nhấp vào liên kết Thay đổi lịch biểu .

13. Sử dụng các trình đơn thả xuống có sẵn để chọn tần suất, ngày nào và thời gian nào, bạn muốn sao lưu dự phòng chạy. (Tốt nhất là chọn thời gian mà bạn biết bạn sẽ không chủ động sử dụng thiết bị của bạn.)
14. Nhấp OK .

Xem lại cài đặt của bạn, sau đó nhấp vào nút Save settings and exit.
Một khi bạn đã hoàn thành các bước, quá trình sao lưu sẽ bắt đầu. Tại thời điểm này, bạn sẽ không thể thay đổi bất kỳ cài đặt nào nhưng bạn có thể nhấp vào nút View Details để xem chính xác những gì đang được sao lưu, và bạn cũng sẽ thấy tùy chọn để dừng quy trình nếu cần.
Sau khi quá trình hoàn tất, trong mục “Backup“, bạn sẽ có thể thấy ổ đĩa đang được sử dụng để lưu trữ các tệp và kích thước sao lưu hiện tại của bạn.
Các phần thông tin hữu ích khác bao gồm ngày tháng và thời gian để sao lưu kế tiếp và cuối cùng, nội dung được bao gồm, và thông tin về lịch.
Sử dụng hệ thống sao lưu Windows 10 có thể gây ra một ổ ngoài chạy ra khỏi không gian một cách nhanh chóng, nhưng có một vài lựa chọn bạn có thể sử dụng để tối ưu hóa không gian.





Nếu bạn cần chạy bản sao lưu tại một thời gian và ngày khác, bạn luôn có thể sửa đổi lịch biểu.



Nếu bạn cần phải tạo một bản sao lưu ngay lập tức, bạn không cần phải thay đổi lịch biểu. Bạn chỉ cần nhấp vào nút Back up now trên góc trên cùng bên phải.
Mẹo nhanh: Nếu vì bất kỳ lý do gì bạn cần dừng sao lưu từ khi chạy, bạn luôn có thể nhấp vào liên kết Turn off schedule từ khung bên trái. Sau đó, khi bạn đã sẵn sàng, nhấp vào liên kết Turn on schedule trong “Schedule”.
Mặc dù cần phải tạo một đĩa sửa chữa để khởi động máy tính của bạn vào chế độ phục hồi để khôi phục lại hệ thống sao lưu của bạn, hiện nay hầu hết các thiết bị đều không có ổ đĩa. Nếu đây là trường hợp của bạn, bạn có thể sử dụng Microsoft Media Creation Tool để tạo một phương tiện truyền thông khởi động được USB với các tệp cài đặt mà bạn có thể sử dụng để truy cập vào chế độ khôi phục.
Nếu bạn có một ổ đĩa, hãy nhấp vào liên kết Create a system repair disc từ khung bên trái trong Control Panel, và làm theo hướng dẫn trên màn hình để tạo đĩa.

Một trong những lợi ích sử dụng phương pháp sao lưu này là bạn luôn có thể khôi phục các tệp tin cá nhân cũng như toàn bộ hệ thống.
Sử dụng tính năng sao lưu Windows 10, bạn có thể khôi phục nhanh chóng một hoặc một tập các tệp trong vài giây.
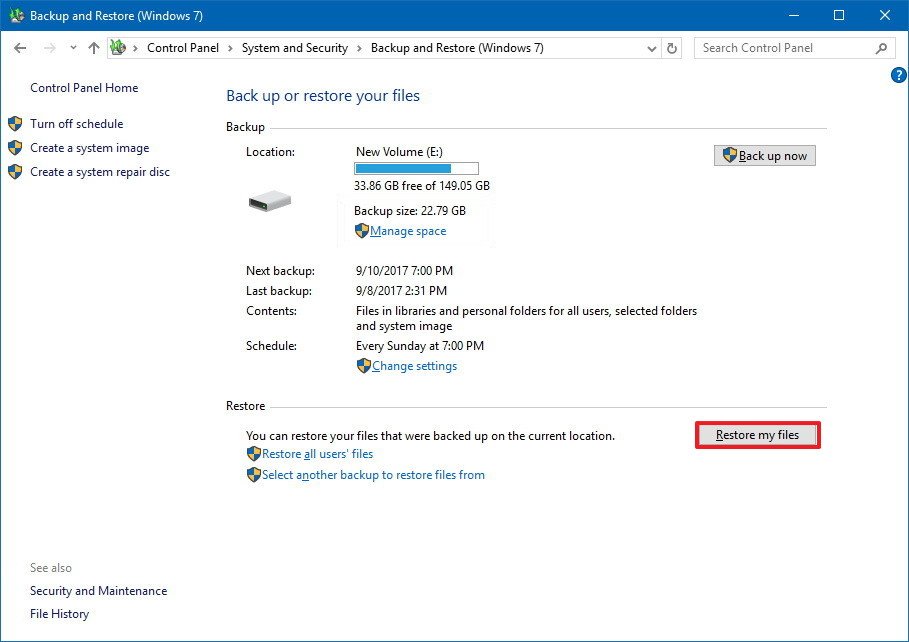
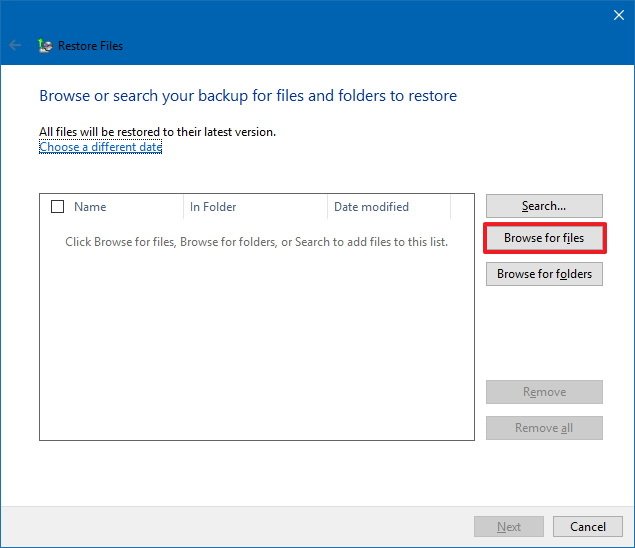
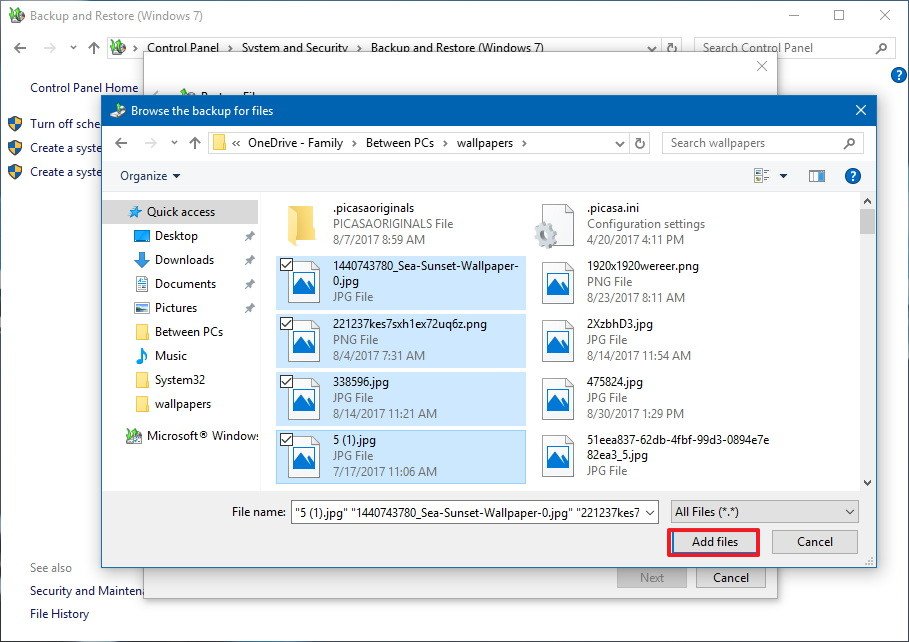
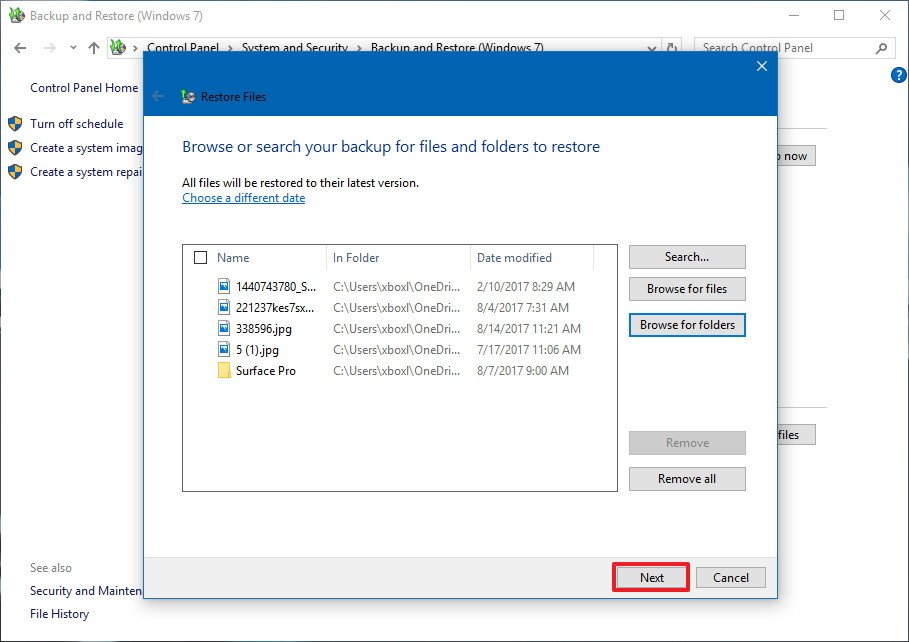

Khi bạn hoàn thành các bước, bạn có thể truy cập các tệp được khôi phục từ vị trí bạn đã định cấu hình trong quá trình.
Khi máy tính của bạn không khởi động, bạn muốn bắt đầu lại bản sao lưu trước đó, hoặc bạn đang thay thế ổ cứng chính trên thiết bị của mình, bạn có thể khôi phục lại toàn bộ hệ thống bằng cách sử dụng bản sao lưu được tạo gần đây nhất.

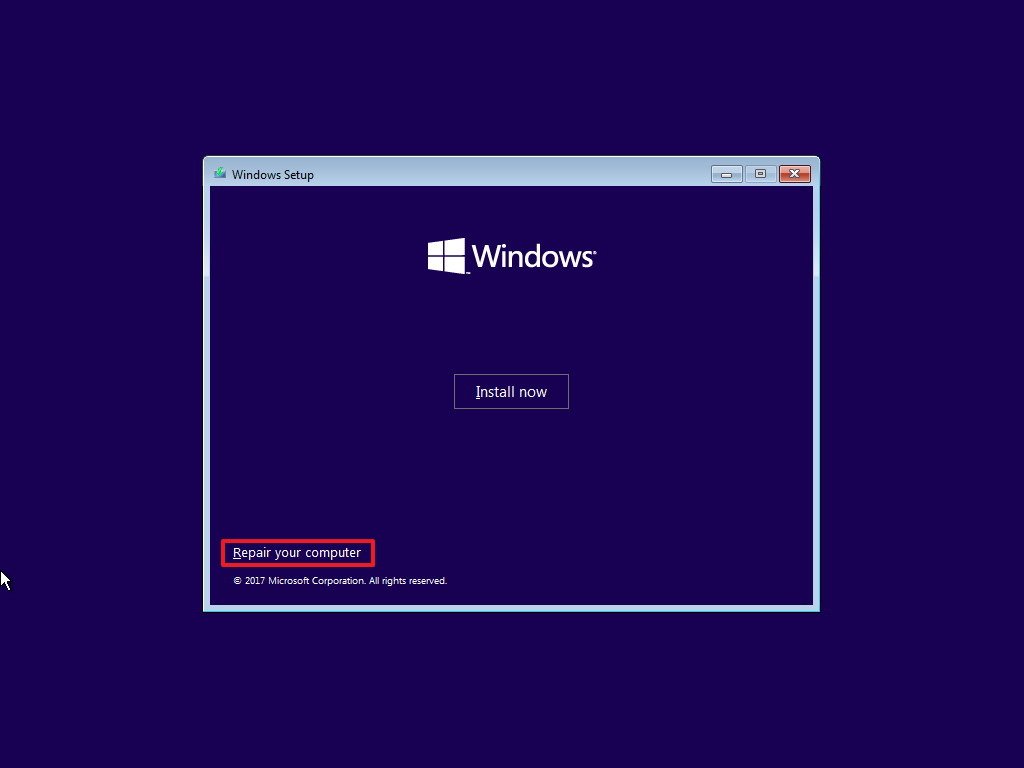
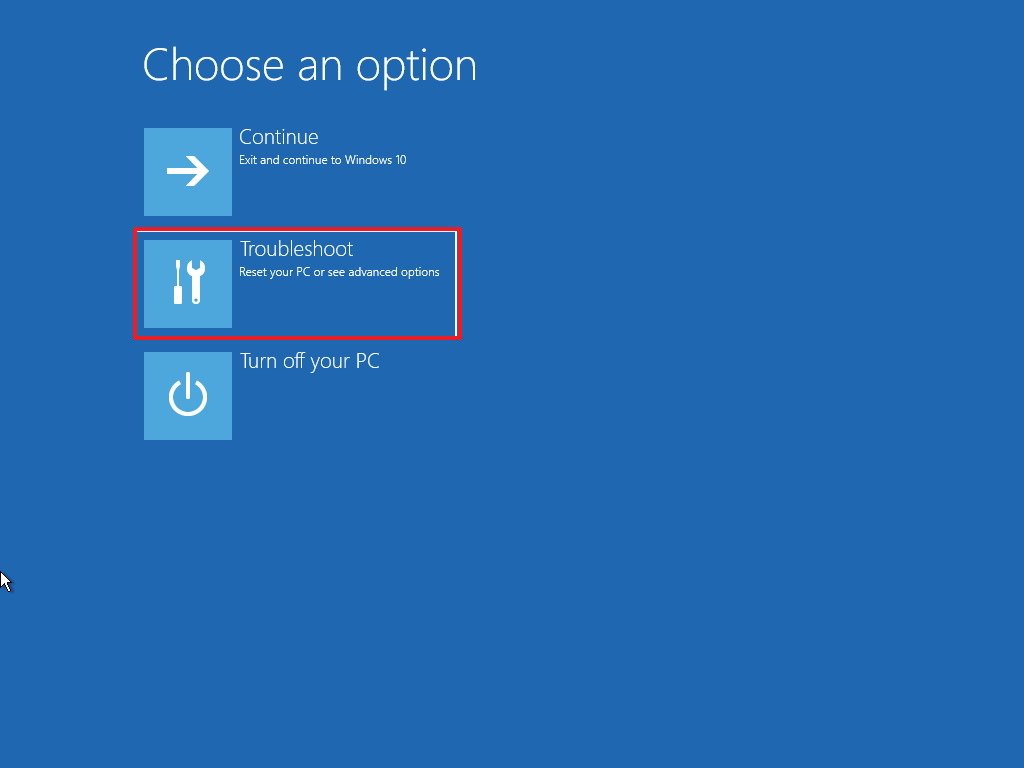





Sau khi hoàn thành các bước, quá trình khôi phục sẽ bắt đầu, và thời gian để hoàn thành quá trình khôi phục sẽ phụ thuộc vào lượng dữ liệu và cấu hình phần cứng.
Chỉ cần nhớ rằng các tập tin và thay đổi hệ thống sau khi sao lưu được tạo ra sẽ không được bao gồm trong quá trình khôi phục.
Nếu bạn đang làm việc với các tệp thay đổi khá thường xuyên, bạn cũng nên kết hợp hệ thống sao lưu này với một loại tệp sao lưu khác, chẳng hạn như sử dụng OneDrive , cho phép bạn giữ bản sao các tài liệu của mình ở trang web ngoài trang web , âm nhạc và hình ảnh.
Nếu bạn vẫn tự hỏi, cả sao lưu hình ảnh hệ thống và tạo bản sao lưu bằng cách sử dụng các hướng dẫn được nêu trong hướng dẫn này bao gồm mọi thứ được lưu trữ trên máy tính của bạn, nhưng có một số khác biệt.
Có lẽ lợi ích tốt nhất khi chạy sao lưu theo lịch biểu là bạn có thể định cấu hình một bản sao lưu một lần và sau đó công cụ sẽ tự động tiếp tục thực hiện bản sao thường xuyên mà không cần phải nhấc ngón tay lên.
Nó cũng là một giải pháp dễ quản lý hơn. Bạn có thể xác định chính xác những gì để sao lưu, cấu hình lịch trình, quản lý không gian, và bạn có thể nhanh chóng khôi phục lại một hoặc nhiều tập tin, hoặc khôi phục lại toàn bộ hệ thống của bạn.
Nhược điểm duy nhất là bạn phải giữ ổ đĩa sao lưu luôn kết nối với máy tính của bạn, điều này có thể được coi là một nguy cơ về bảo mật như thể phần mềm độc hại lẻn vào thiết bị của bạn không chỉ có thể lây nhiễm vào tệp của bạn mà còn lưu trữ trong bản sao lưu.
Mặt khác, sao lưu hình ảnh hệ thống cũng làm cho một bản sao của toàn bộ hệ thống của bạn, nhưng đó là một quá trình thủ công được nhắm mục tiêu hơn để tạo bản sao lưu trữ hoặc sao lưu tạm thời. Không giống như lịch trình sao lưu, bạn có thể an toàn ngắt kết nối và lưu trữ ổ đĩa sao lưu ở một vị trí an toàn, bảo vệ tập tin của bạn khỏi thiên tai cũng như từ phần mềm độc hại.
Nhược điểm với cách tiếp cận này là bạn chỉ có thể khôi phục thiết bị kể từ lần sao lưu cuối cùng, có nghĩa là nếu bạn không chủ động tạo bản sao lưu theo cách thủ công, bạn có thể mất một số tệp và cấu hình hệ thống. Ngoài ra, một hình ảnh hệ thống có nghĩa là để khôi phục lại toàn bộ thiết bị của bạn, không có các tập tin cá nhân.
Mặc dù chúng tôi tập trung hướng dẫn này cho người dùng Windows 10, Backup and Restore đã được triển khai cho một số phiên bản, có nghĩa là bạn có thể tham khảo các bước này để tạo bản sao lưu của thiết bị Windows 8.1 hoặc Windows 7 của bạn.
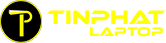
TVQuản trị viênQuản trị viên
Xin chào quý khách. Quý khách hãy để lại bình luận, chúng tôi sẽ phản hồi sớm