Khi bạn xóa các tệp và thư mục khỏi máy tính của mình, chúng sẽ không bị xóa vĩnh viễn khỏi ổ cứng của bạn. Chúng vẫn tồn tại trong Thùng rác và tiêu tốn không gian.
Trong hướng dẫn Windows 10 này, tôi sẽ chỉ cho bạn các bước để tự động dọn sạch thùng rác bằng cách sử dụng bộ lập lịch tác vụ để giữ cho không gian ổ cứng của bạn trống.
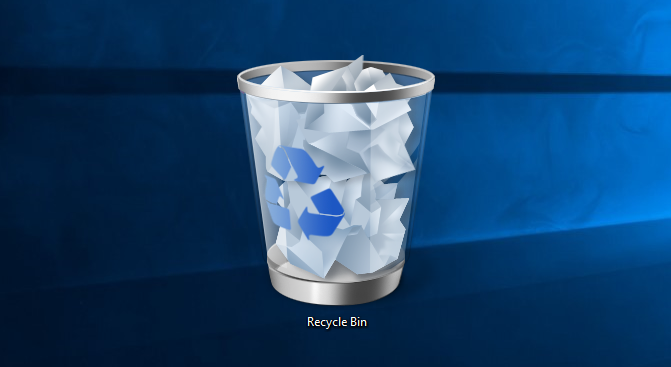
Bước 1: Vào ô tìm kiếm của Start và nhập “Task Scheduler” nhấn Enter để mở cửa sổ Task Scheduler
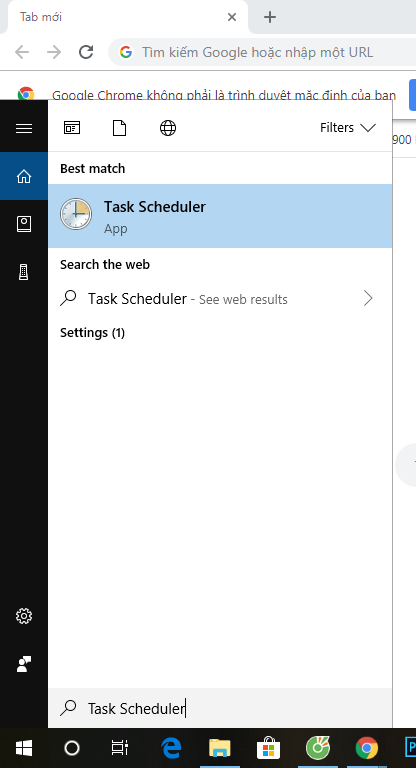
Bước 2: Nhấp chuột phải vào Task Scheduler Library và bấm New Folder.
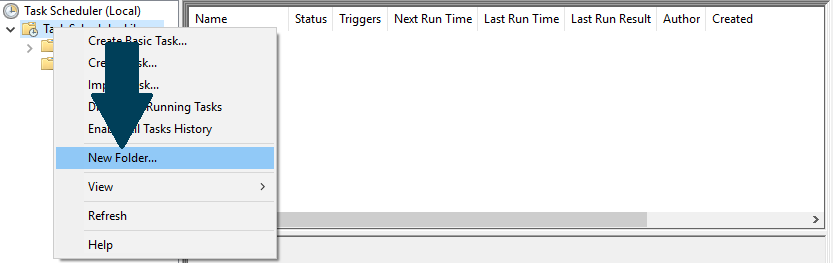
Bước 3: Đặt tên mô tả cho thư mục mới như My Tasks.
Bước 4: Nhấp chuột phải vào thư mục bạn đã tạo ở bước trên và nhấp vào Create Task.
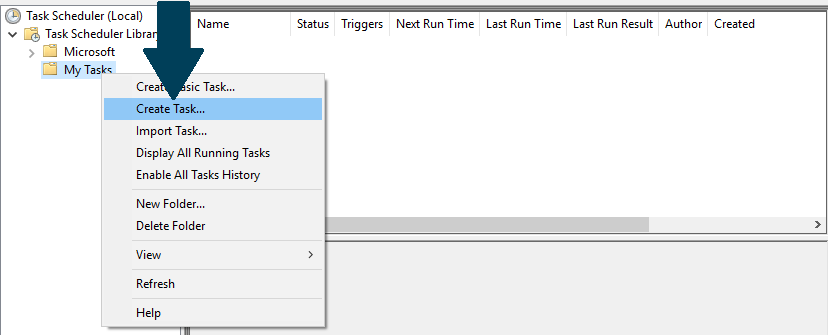
Bước 5: Trên tab General , nhập tên của tác vụ, chẳng hạn như “Empty Windows Recycle Bin“.
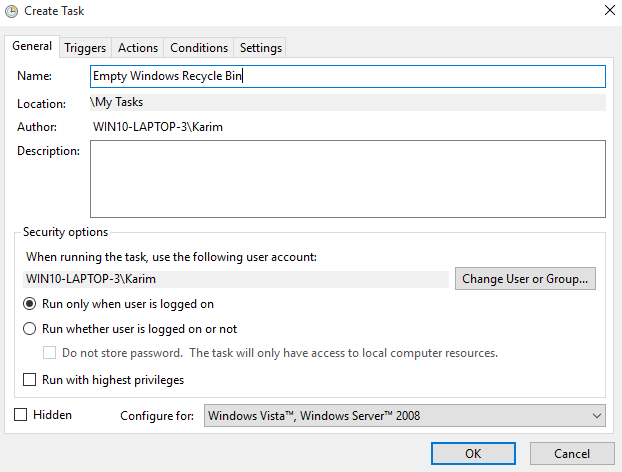
Bước 6: Nhấn OK.
Bước 7: Trên tab Triggers, bấm New để tạo hành động.
Bước 8: Chọn thời điểm bắt đầu nhiệm vụ từ thả xuống. Chọn các chi tiết khác như thời gian và ngày cho phù hợp.
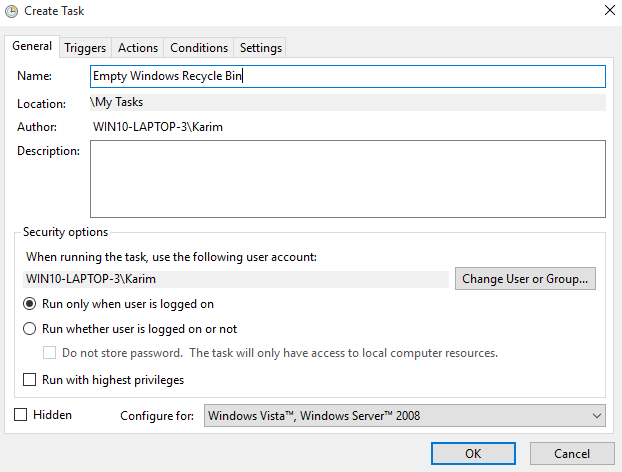
Bước 9: Nhấn OK.
Bước 10: Chuyển đến tab Actions và nhấp vào New.
Bước 11: Trong trường Programs/script, nhập cmd.exe.
Bước 12: Thêm các đối số sau và nhấn OK.
/C “echo Y|PowerShell.exe -NoProfile -Command Clear-RecycleBin”
Bước 13: Nhấn OK.
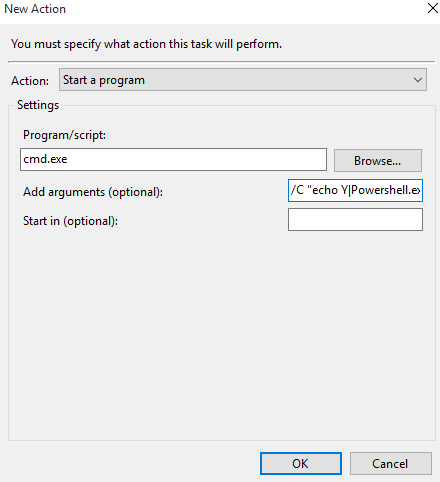
Khi bạn hoàn thành các bước trên, tác vụ sẽ tự động chạy theo lịch trình đã chỉ định của bạn và sẽ tự động làm trống thùng rác

TVQuản trị viênQuản trị viên
Xin chào quý khách. Quý khách hãy để lại bình luận, chúng tôi sẽ phản hồi sớm