Để có thể cài đặt windows 10, bạn cần một đĩa DVD hoặc USB boot có chứa bộ cài, nếu chưa có bạn có thể GG với từ khóa "download windows 10 iso". Sau đây Tín Phát Laptop sẽ hướng dẫn bạn chi tiết tạo USB boot:
1. Sử dụng Windows Media Creation Tools:
Microsoft đã tạo ra một công cụ đơn giản giúp cho bạn có thể tự tạo một usb boot Windows 10 theo chuẩn UEFI. Để làm được, anh em cần một USB có dung lượng tối thiểu là 4GB và kết nối internet.
Đầu tiên anh em vào link sau: https://www.microsoft.com/en-us/software-download/windows10 , rồi chọn "Download tool now" để tải về phần mềm Mediacreationtool1803 (anh em để ý phía sau tên mặc định sẽ có phiên bản của bản win bạn sắp làm như 1709, 1803)
Tiếp theo bạn mở chương trình đó lên, đợi 1 chút, chọn "Accept"
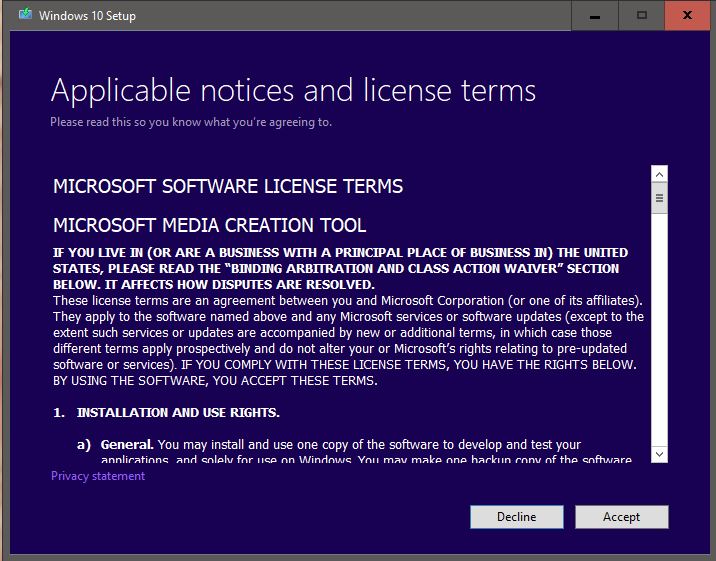
Ở cửa sổ tiếp theo, bạn " Create installation media ...."
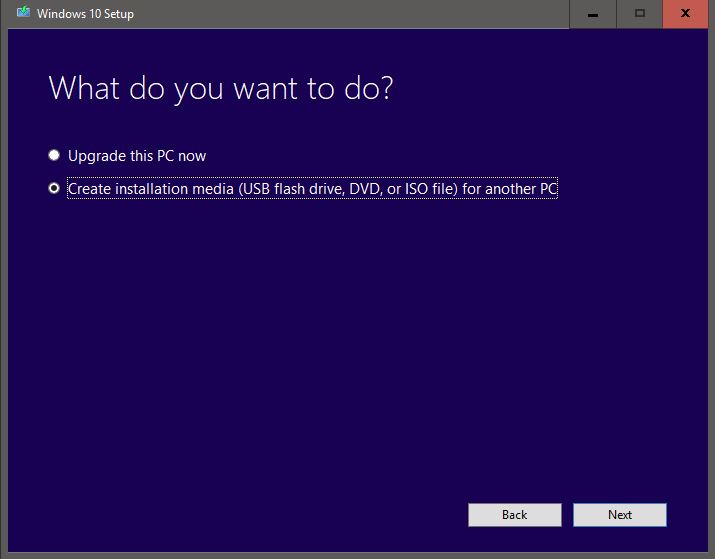
Tiếp đến bạn sẽ chọn ngôn ngữ, phiên bản Windows và version 32 bit hay 64bit, ở đây, tool sẽ mặc định sử dụng phiên bản windows đang hiện có trên máy của bạn. Nếu như anh em lỡ cài 32bit thì nay mai mình sẽ viết một bài hướng dẫn bạn chuyển từ 32bit lên 64bit.
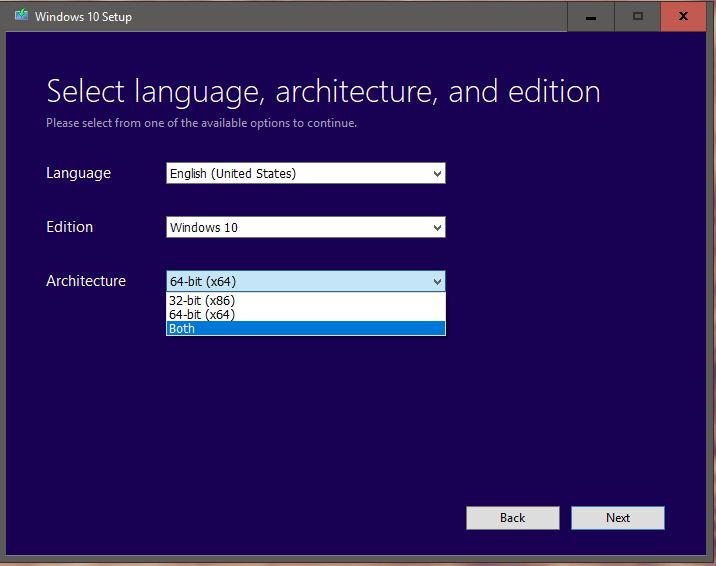
Tiếp theo bạn sẽ chọn tạo USB hay Download file ISO về máy để lưu trữ. Ở đây mình chọn USB flash drive.
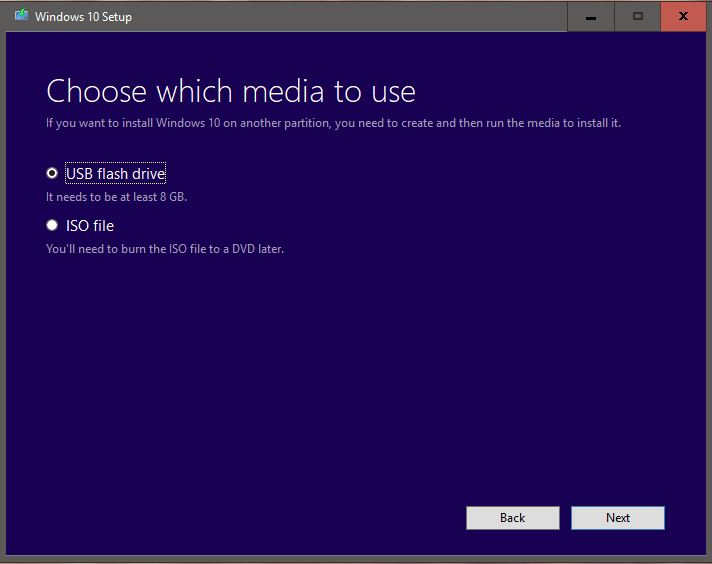
Ở bước này, bạn sẽ chọn ổ USB đã cắm vào máy, nhớ cẩn thận nha, chọn nhầm là chết đó 
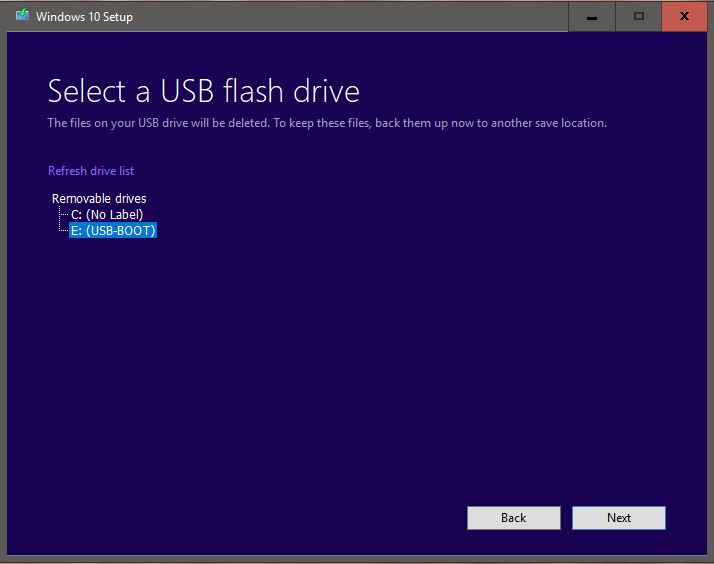
Sau bước này bạn chỉ việc để cho máy tự động Download và tạo cho anh em.
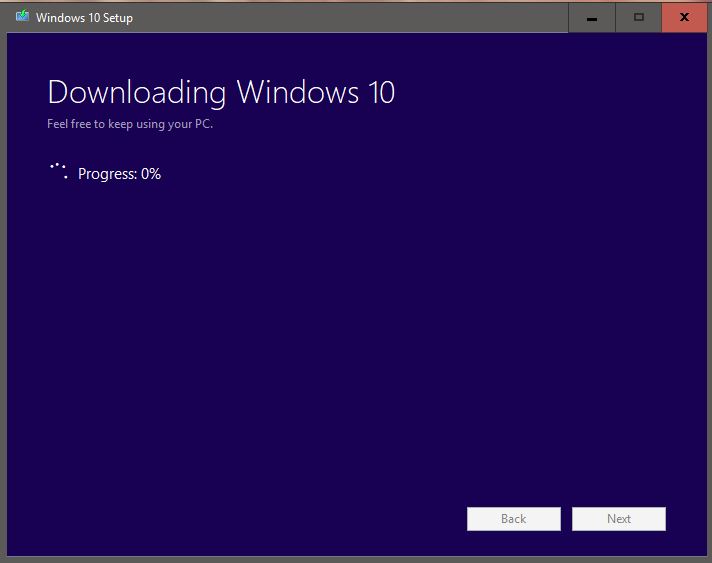
2. Sử dụng phần mềm Rufus :
Rufus là một trong những tool mạnh và đơn giản nhất hiện nay, cá nhân Tín Phát Laptop cũng thường xài cho rất nhiều trường hợp ( phiên bản Windows khác, định dạng khác ... ). Để sử dụng tool này, anh em cần 1 USB >=4GB, file ISO có sẵn trên máy.
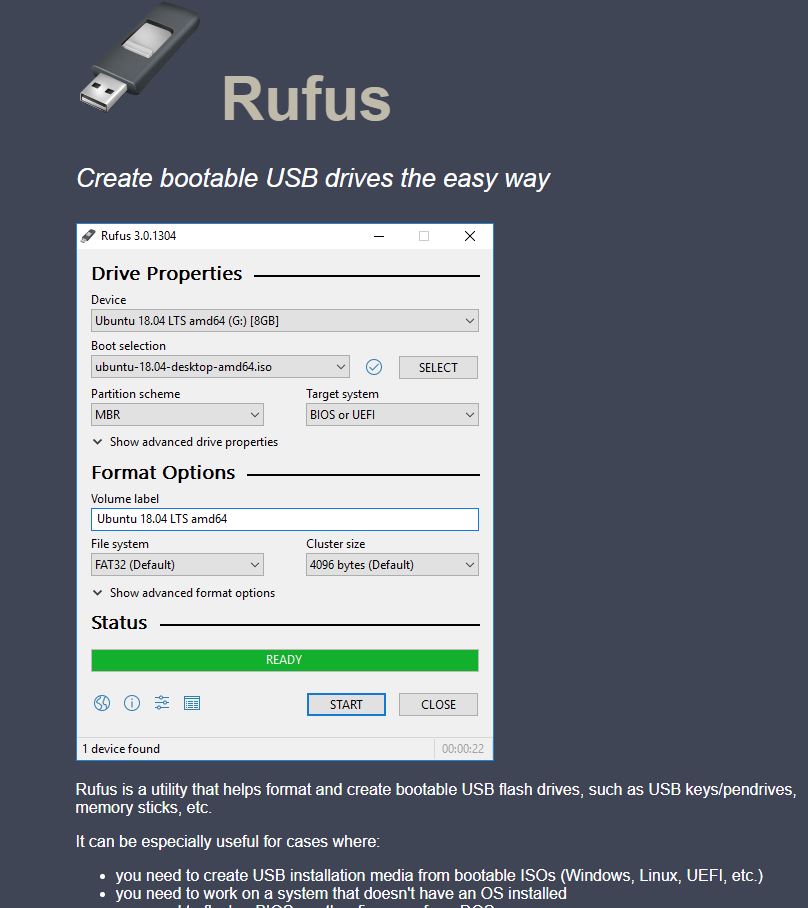
Bạn tải về Rufus mới nhất ở đây: https://rufus.akeo.ie
Sau đó bạn mở lên, chọn USB ở mục Device
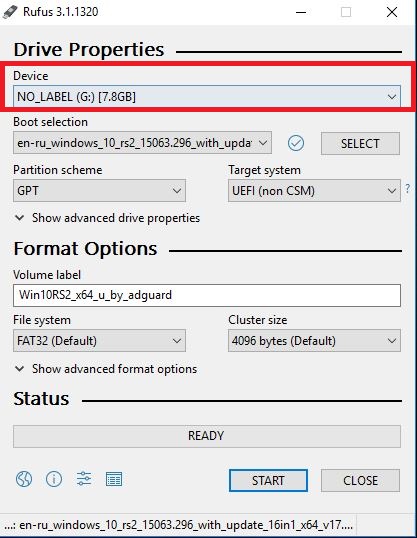
Tiếp theo bạn chọn Disk or ISO image ở mục Boot Selection rồi chọn Select kế bên để browse tới đường dẫn chưa file ISO cài Win có sẵn trên máy.
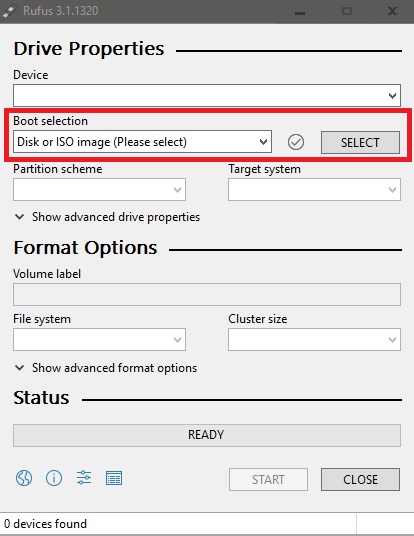
Tiếp đến bạn chọn định dạng ổ cứng là GPT để cài theo chuẩn UEFI và bạn cũng có thể đặt tên cho USB của mình nếu thich.
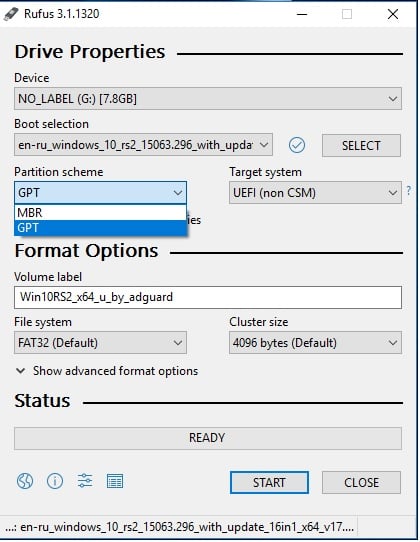
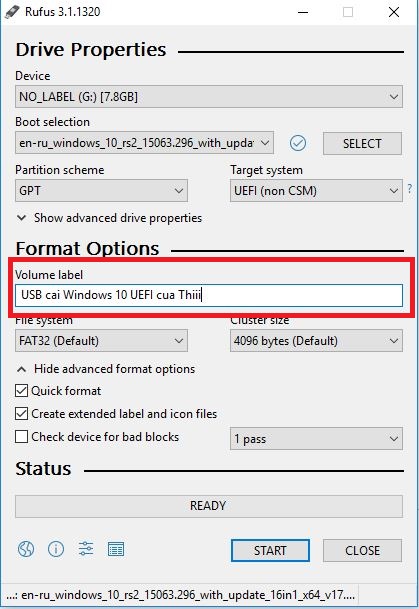
Cuối cùng bạn bấm Start và chọn OK để format USB và để Rufus bắt đầu tiến trình tạo usb nhé.
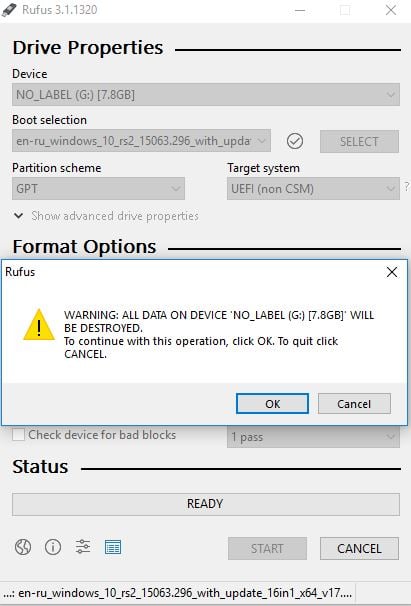
Việc bạn cần tiếp theo là cắm usb vào máy, sau đó vào BIOS chọn Boot từ USB hoặc CDROM
Danh sách phím truy cập BIOS theo mainboard
- Mainboard ASRock - Bấm phím F2
- Mainboard ASUS - Bấm phím DEL, Print hoặc F10 .
- Mainboard GIGABYTE - Bấm phím Del để vào BIOS Setup Utility.
- Mainboard Intel - Bấm phím F2 để vào BIOS Setup Utility.
- Mainboard MSI (Micro-Star) - Bấm phím DEL để vào BIOS Setup Utility.
Danh sách phím truy cập BIOS theo dòng máy
Laptop SONY VAIO
- Để vào được BIOS khi khởi động lại máy tính bạn cần nhấn phím Vaio Assist
Laptop HP – COMPAQ
- Một số dòng máy của HP thì bạn sẽ phải bấm F10 để vào BIOS.
- Để vào được BOOT khi khởi động lại máy tính bạn cần nhấn và giữ phím F9
Laptop ACER
- Để vào được BOOT khi khởi động lại máy tính bạn cần nhấn và giữ phím F12
- Để vào được BIOS khi khởi động lại máy tính bạn cần nhấn và giữ phím F2.
Laptop ASUS
- Để vào được BIOS khi khởi động lại máy tính bạn cần nhấn và giữ phím F2
- Để vào được BOOT khi khởi động lại máy tính bạn cần nhấn và giữ phím ESC
Laptop LENOVO THINKPAD
- Để vào được BIOS khi khởi động lại máy tính bạn cần nhấn và giữ phím F2
- Để vào được BOOT khi khởi động lại máy tính bạn cần nhấn và giữ phím F12
Laptop DELL
- Để vào được BIOS khi khởi động lại máy tính bạn cần nhấn và giữ phím F2
- Để vào được BOOT khi khởi động lại máy tính bạn cần nhấn và giữ phím F12
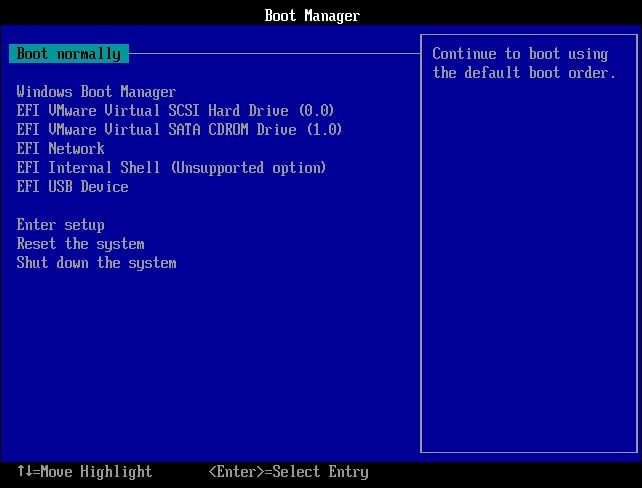
Tiếp đến bạn sẽ vào được màn hình chọn ngôn ngữ, cài đặt định dạng ngày giờ và bàn phím
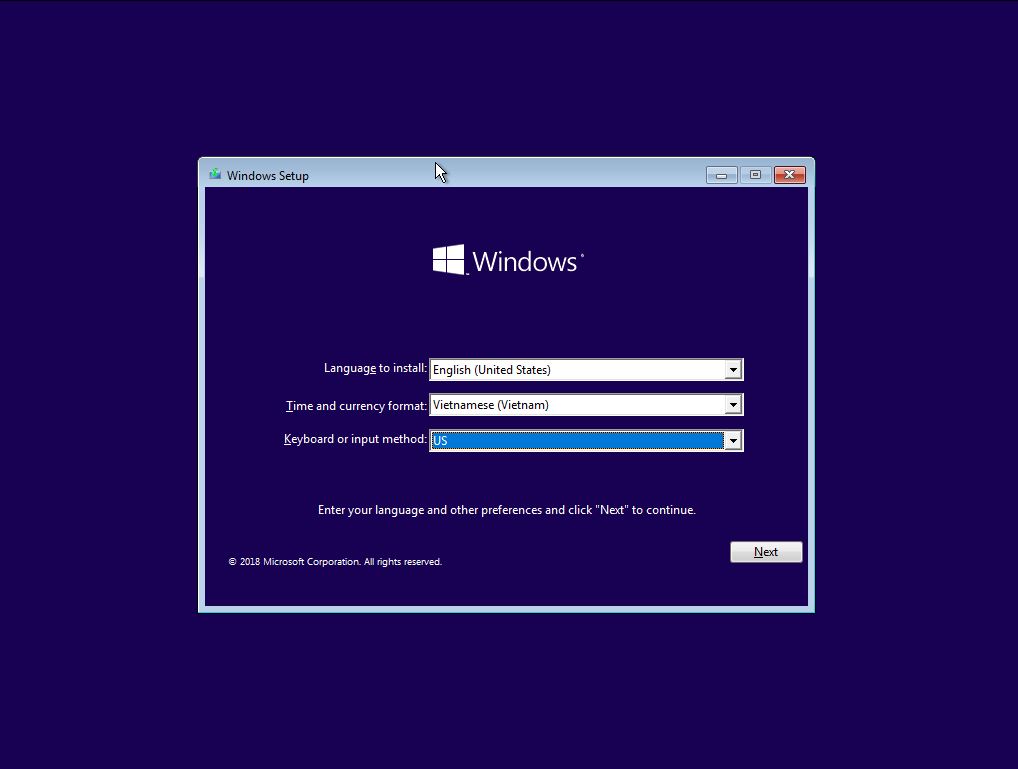
Click Install để bắt đầu cài đặt
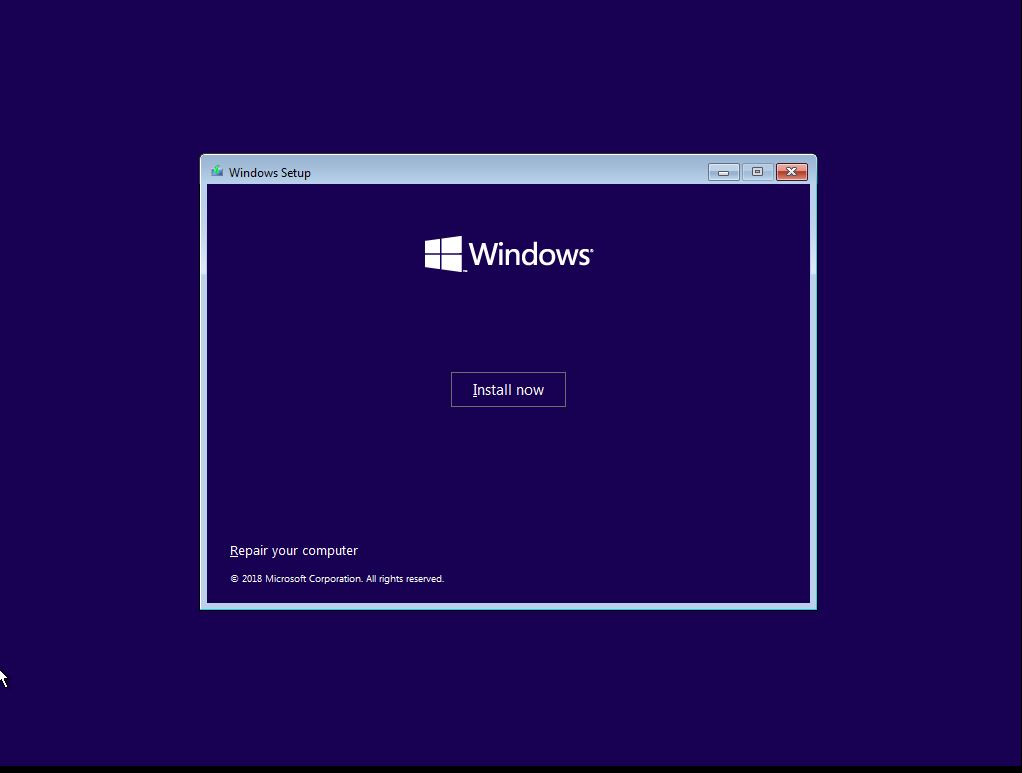
Tiếp theo bạn sẽ chọn phiên bản mà anh em muốn cài đặt, tùy vào bộ cài mà bạn sử dụng, sẽ có các phiên bản khác nhau cho 32bit hoặc 64bit
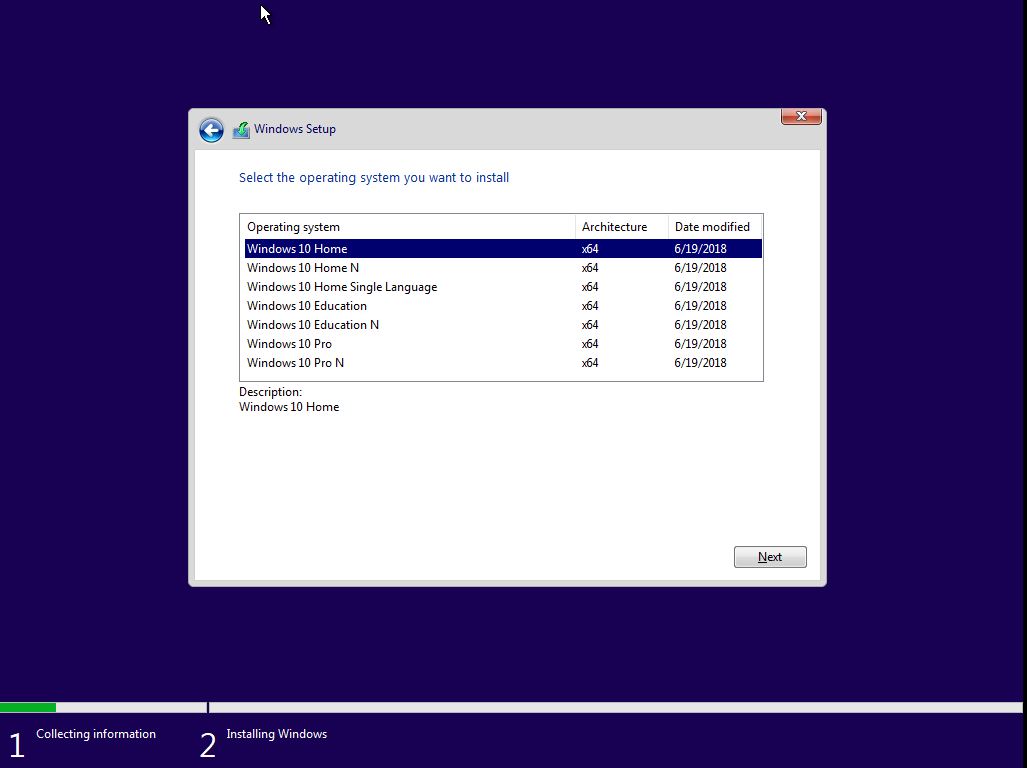
Tiếp theo bạn chọn Agree và Next để qua bước kế tiếp, ở bước này, bạn có 2 tùy chọn, 1 là update windows, 2 là cài mới, mình thường chọn cài mới vì sẽ hạn chế các file rác từ windows cũ.
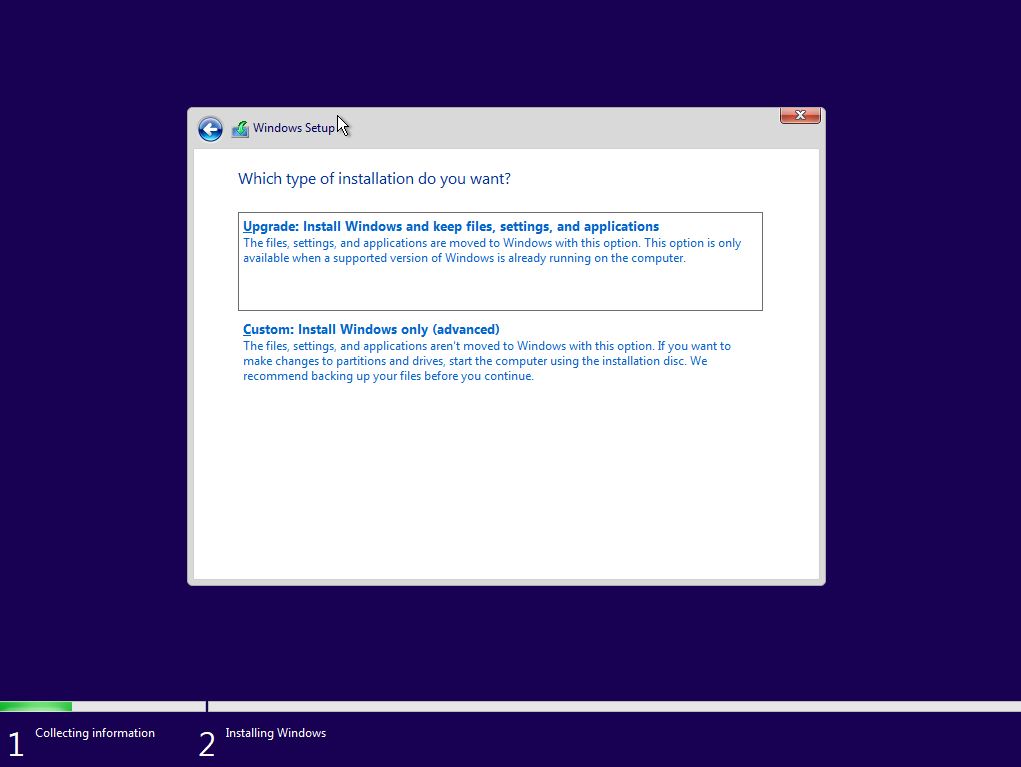
Bước tiếp theo rất quan trọng, bạn cần phải cẩn thận khi làm bước này, đó là bước chọn ổ đĩa cài đặt, ở bước này, nếu như anh em cài ổ cứng mới thì đơn giản, chỉ việc chọn ổ đĩa, chọn New và chọn dung lượng cho ổ C rồi Windows sẽ tự chia cho chúng ta như hình bên dưới
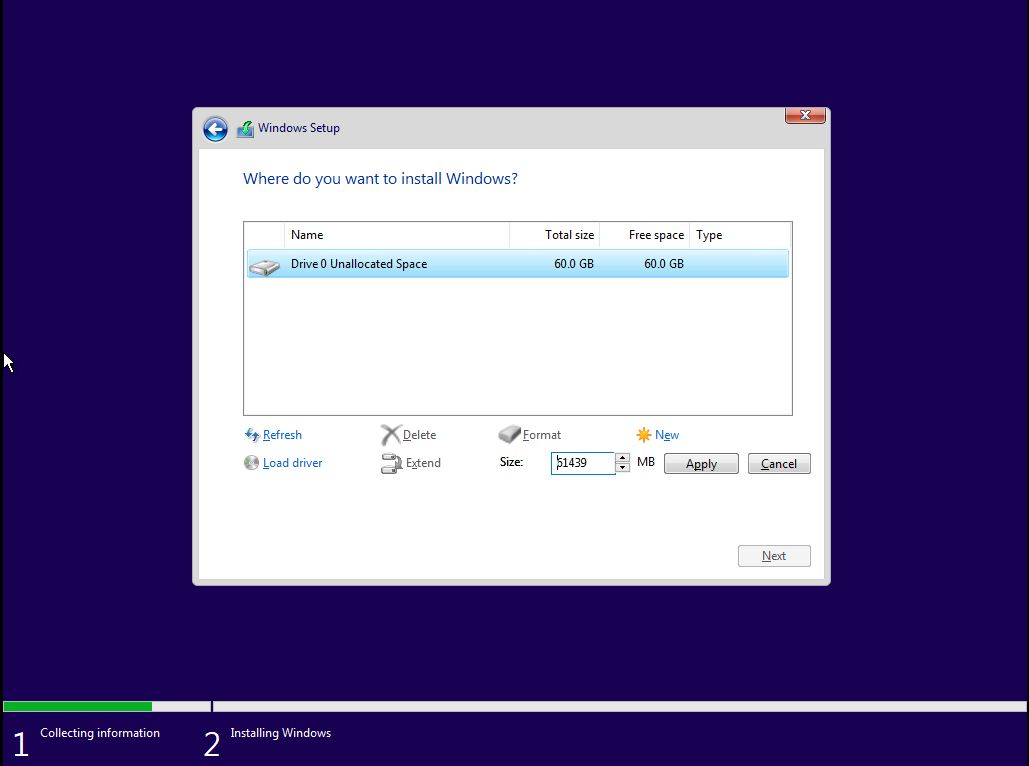
Còn nếu chúng ta cài lại Win từ ổ có sẵn thì sao? bạn có thể chọn đúng phân vùng chứa Win cũ và cài đặt vào đó.
Lưu ý nếu bạn chọn Format thì sẽ mất dữ liệu nhưng ổ C sẽ nhẹ hơn và nếu có virus thì cũng sẽ bị xóa đi, còn nếu bạn chọn cài đè lên, những dữ liệu cũ sẽ được lưu thành 1 thư mục tên là Windows.old, và có thể lấy lại sau khi cài win xong. Anh em có thể tùy chọn việc này nhé.
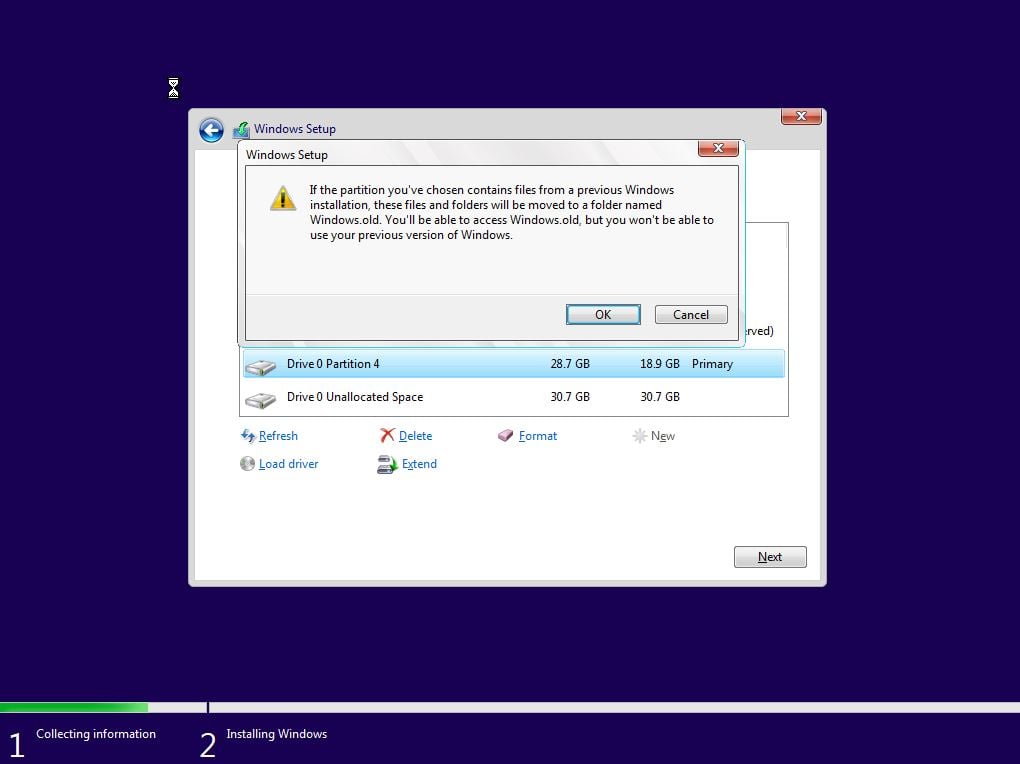
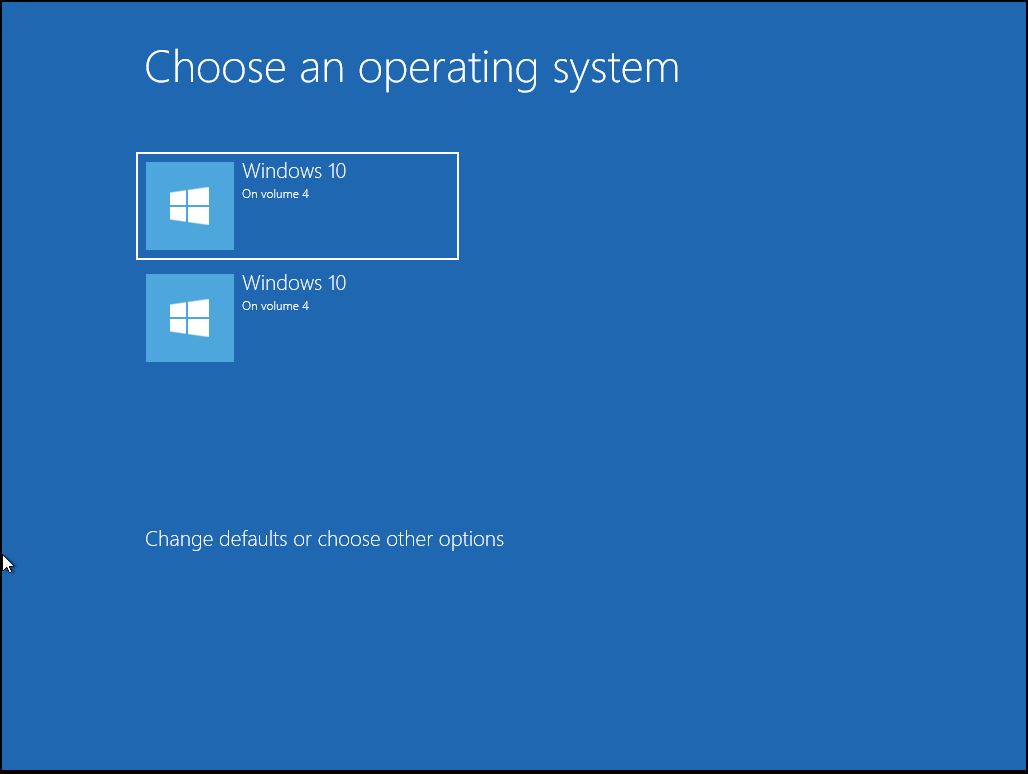
Tiếp theo thì bạn chỉ việc để cho Windows tự động cài đặt
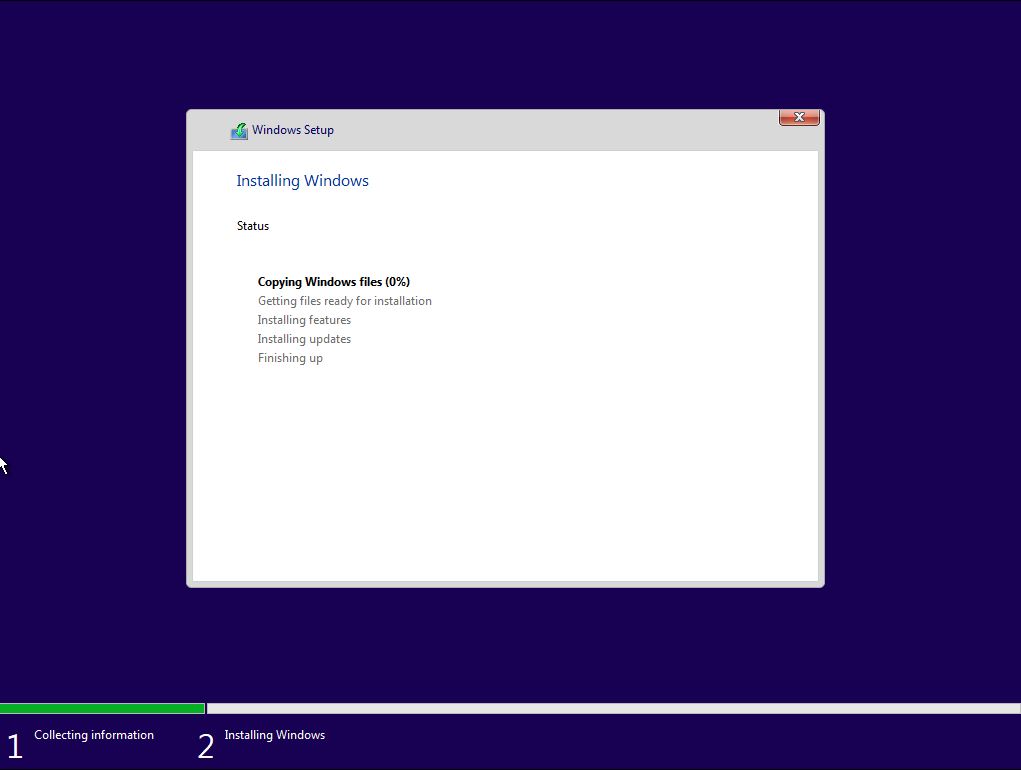
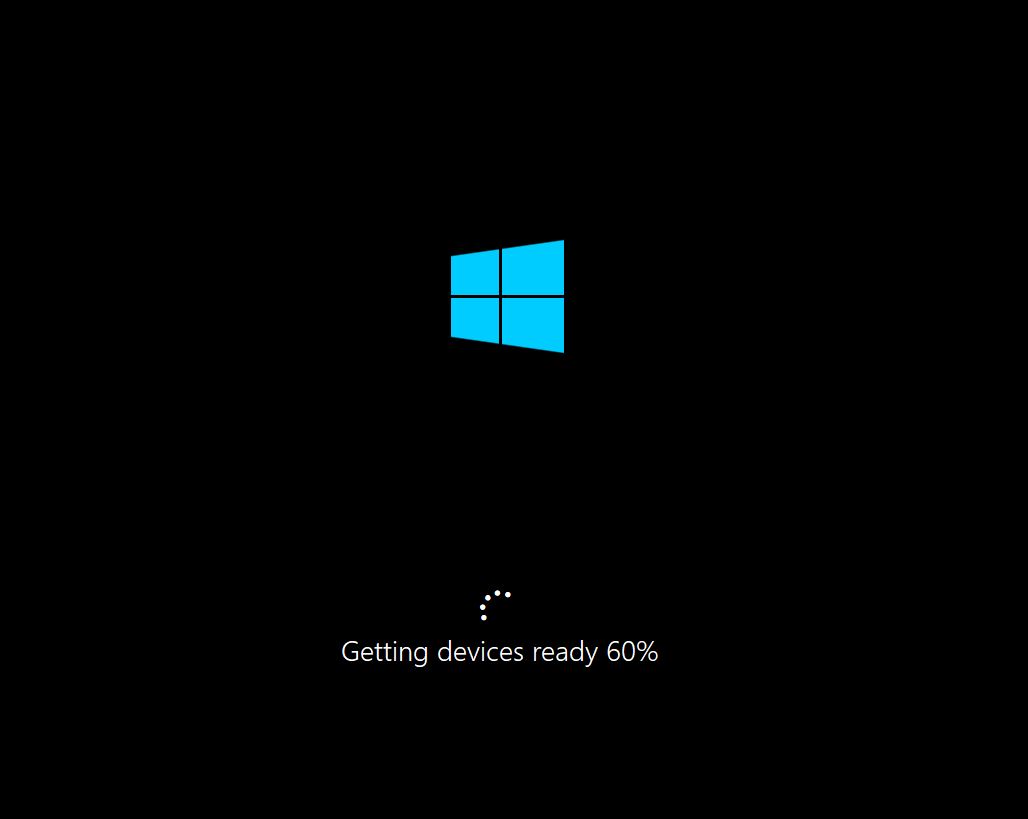
Tiếp theo mình sẽ hướng dẫn anh em cách setup account, sau khi màn hình trên chạy xong, anh em sẽ được chuyển vào màn hình sau
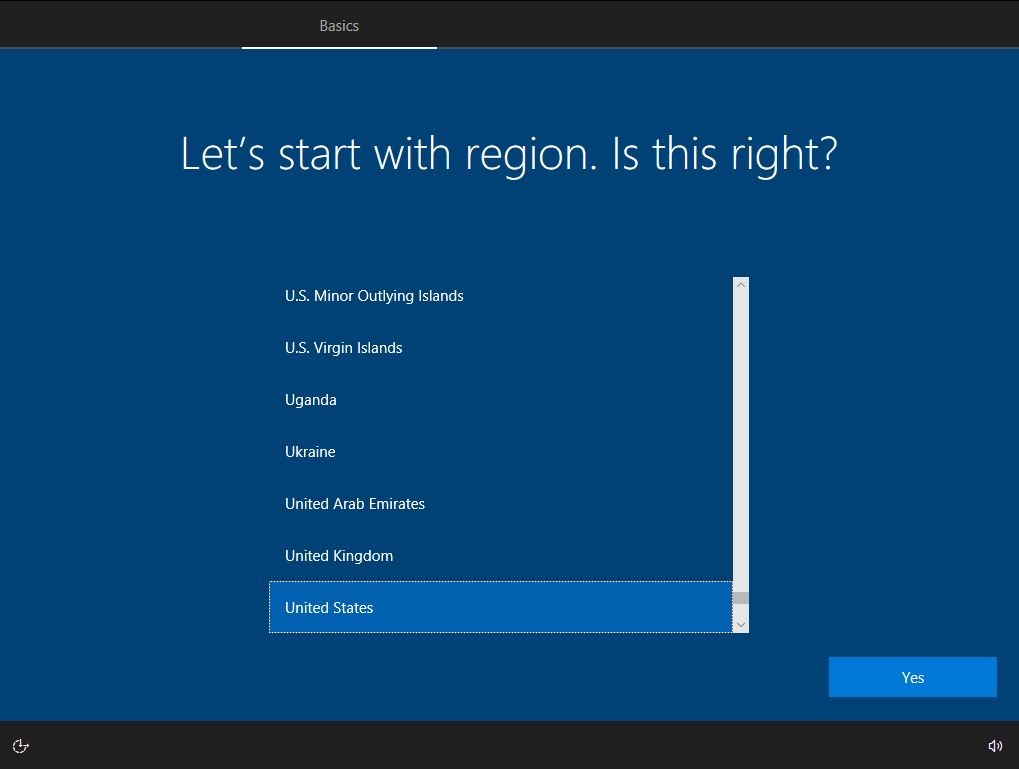
Các bước này là cấu hình lại ngày giờ, ngôn ngữ bàn phím bên mình bỏ qua nhé.
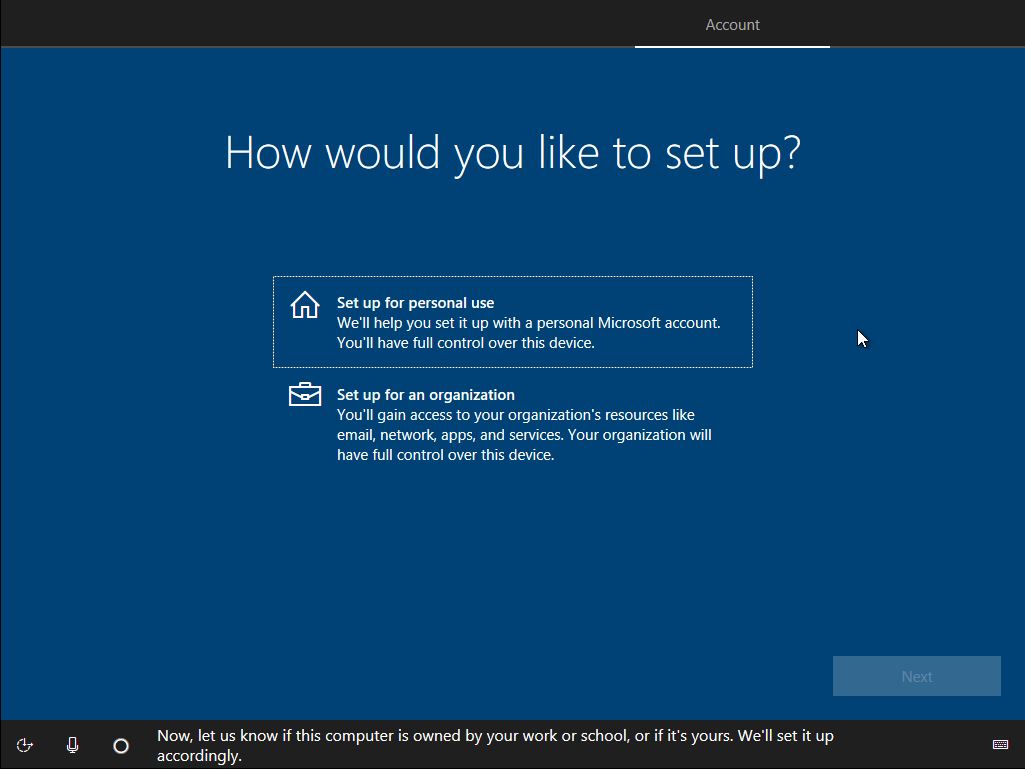
Tiếp theo, nếu đây là máy cá nhân, bạn chọn tùy chọn " Set up for personal use", còn nếu như máy công ty thì nhờ mấy anh IT làm dùm nhe 
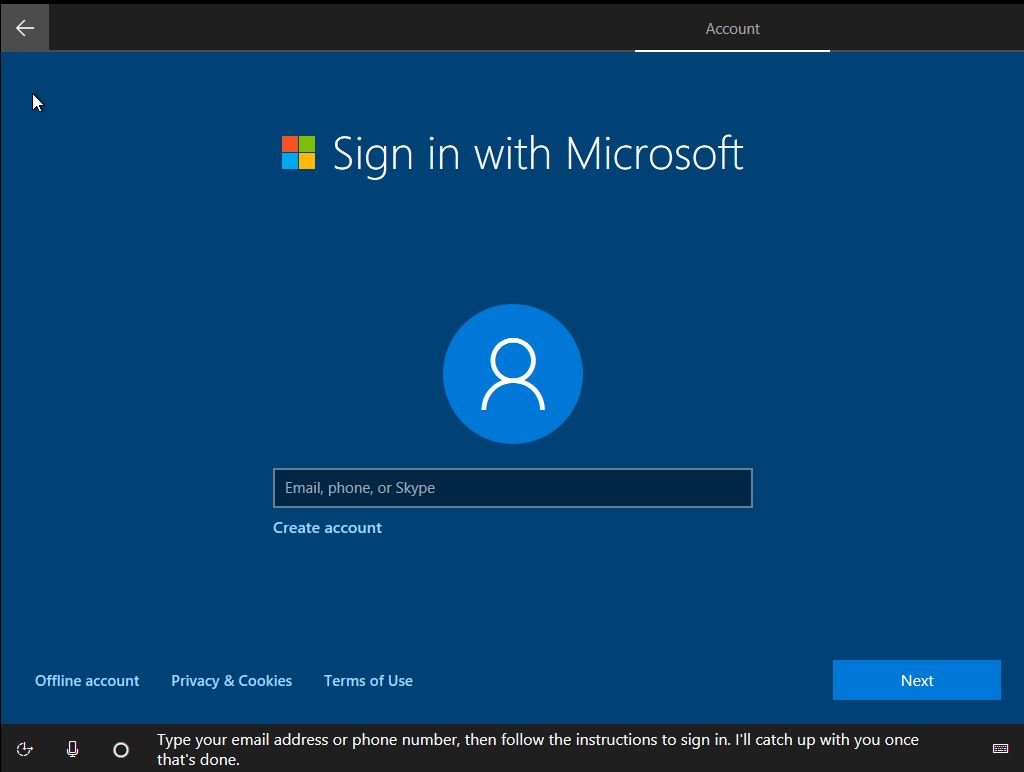
Ở bước này, nếu bạn có tài khoản Microsoft thì cứ sử dụng mà đăng nhập, tuy nhiên nếu bạn ko có, thì chọn "Offline account " ở góc trái nhé
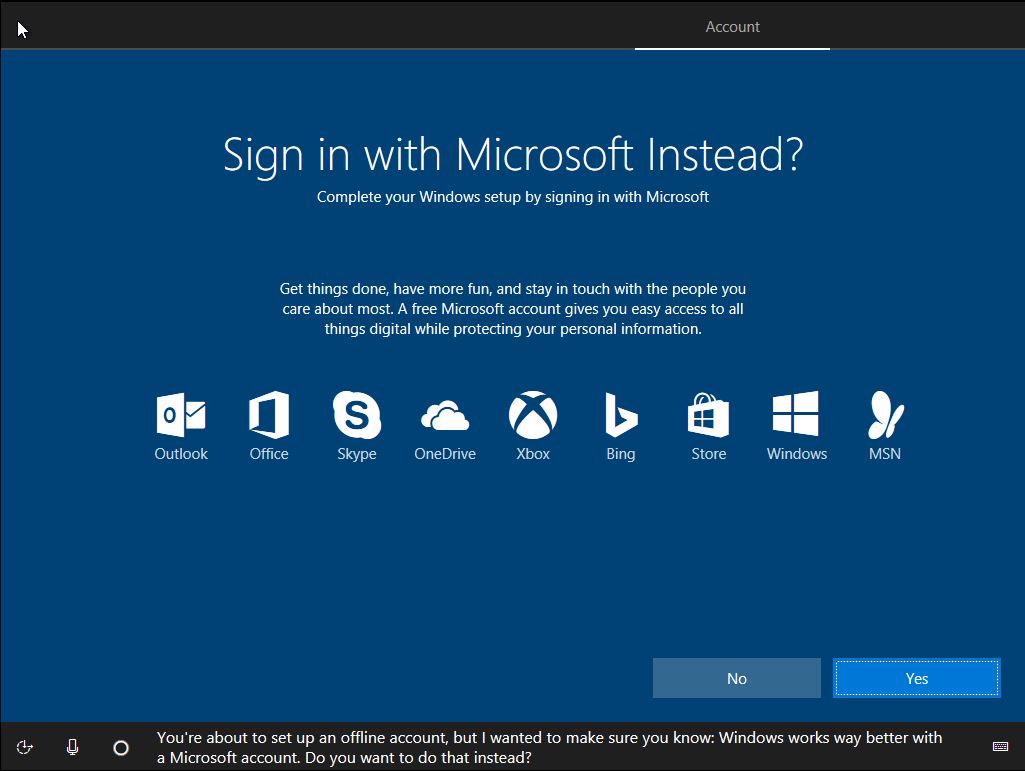
Bước này bạn sẽ bị chào mời sử dụng MS account, anh em chọn "No" nhé
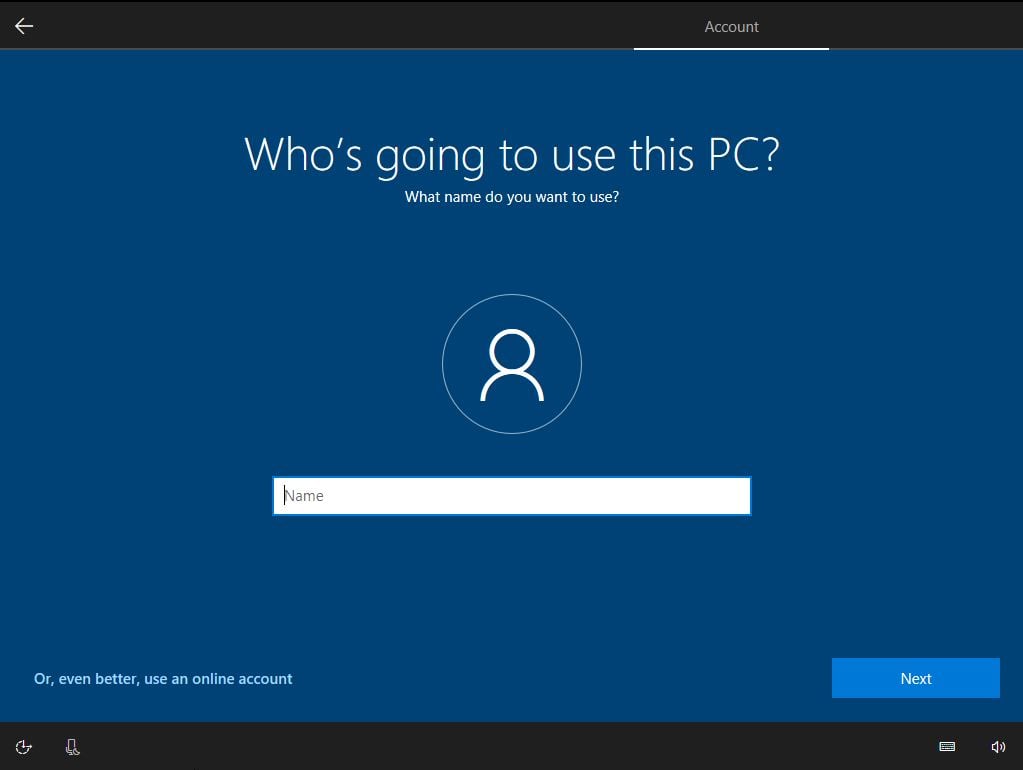
Kế tiếp là nhập tên người sử dụng máy tính vào, bạn có thể đặt tên gì cũng được. Lời khuyên của mình là không nên có khoảng trắng nhé.
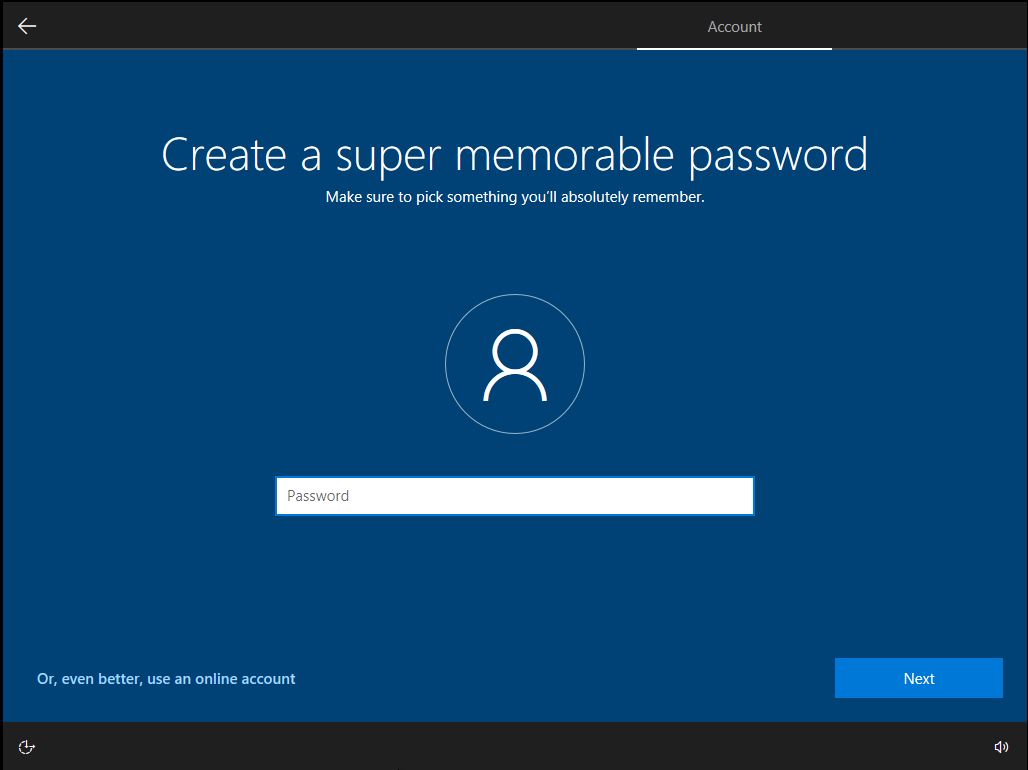
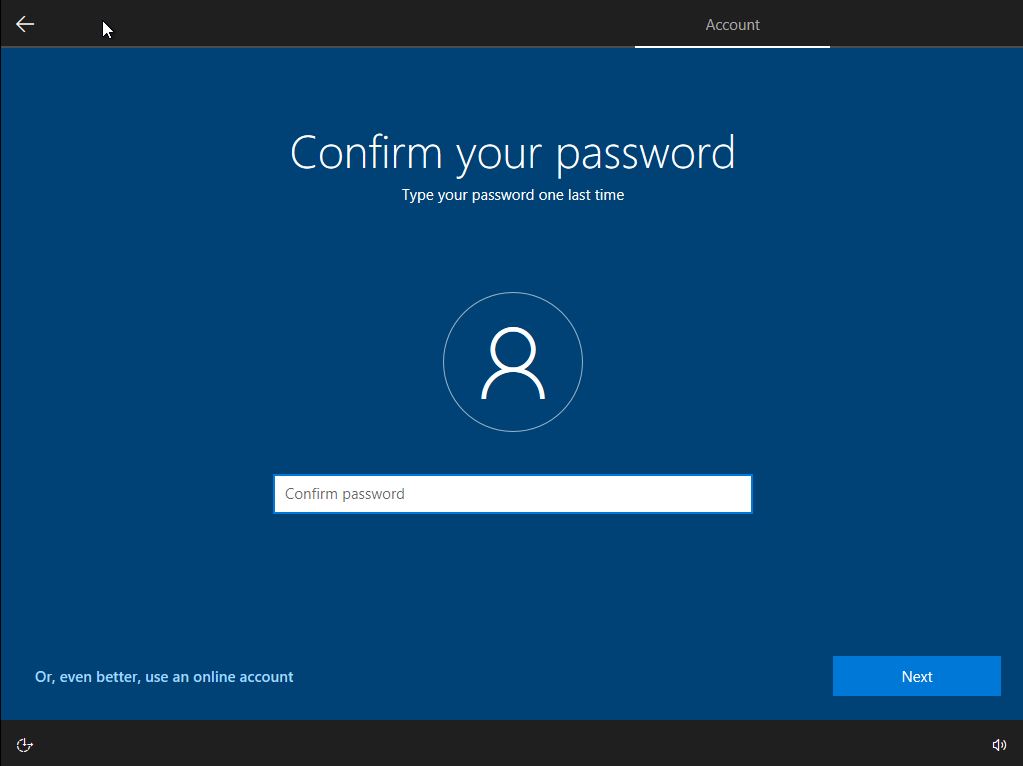
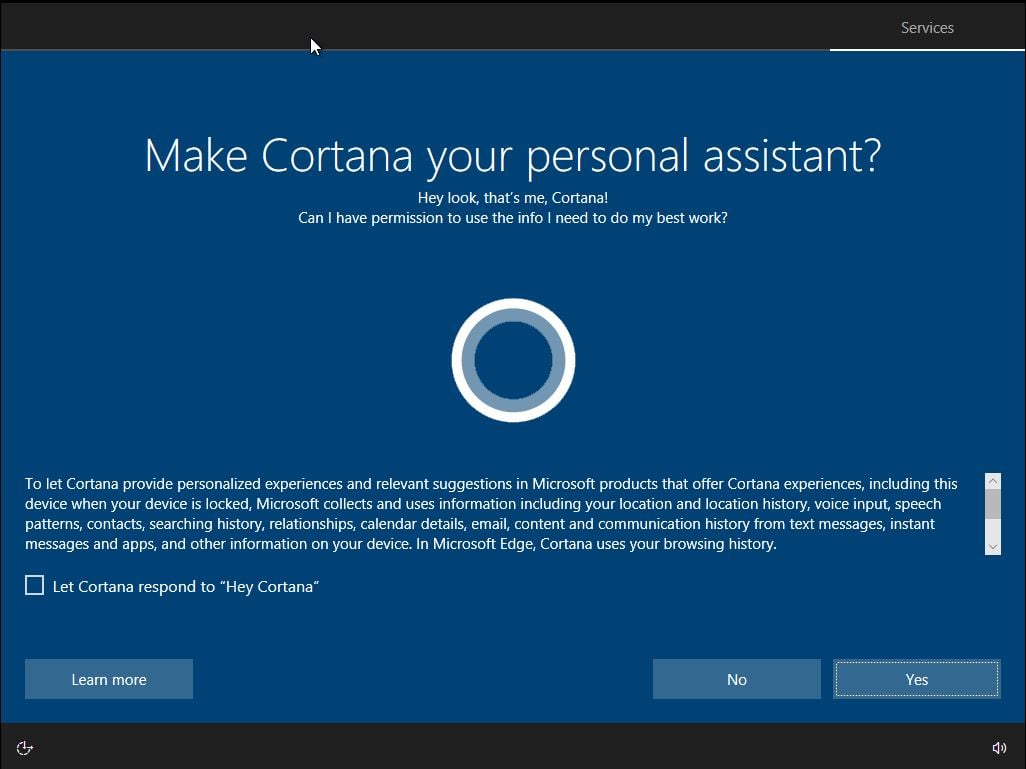
Cuối cùng bạn có thể chọn sử dụng hoặc không sử dụng Cortana.
Bên trên là bài viết hướng dẫn chi tiết các bước cài đặt Windows 10, hy vọng bài viết này của Tín Phát Laptop sẽ giúp được bạn khi phải tự mày mò cài lại windows cho mình hoặc người thân. Nếu bạn gặp khó khăn trong quá trình cài đặt thì hãy chat ngay cho Tín Phát Laptop hoặc gọi tới hotline 024.6666.6606 để được hỗ trợ nhé.
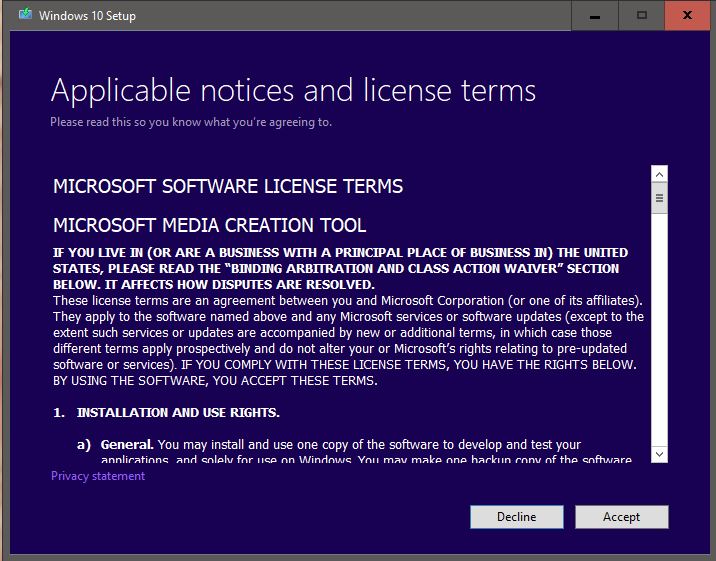
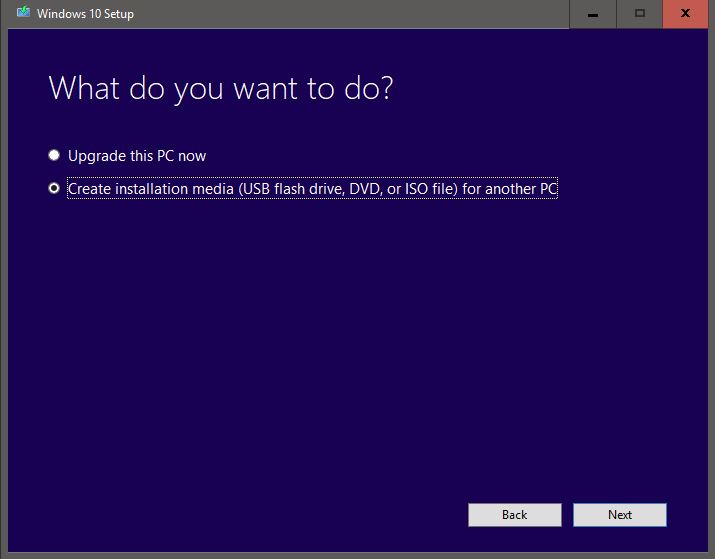
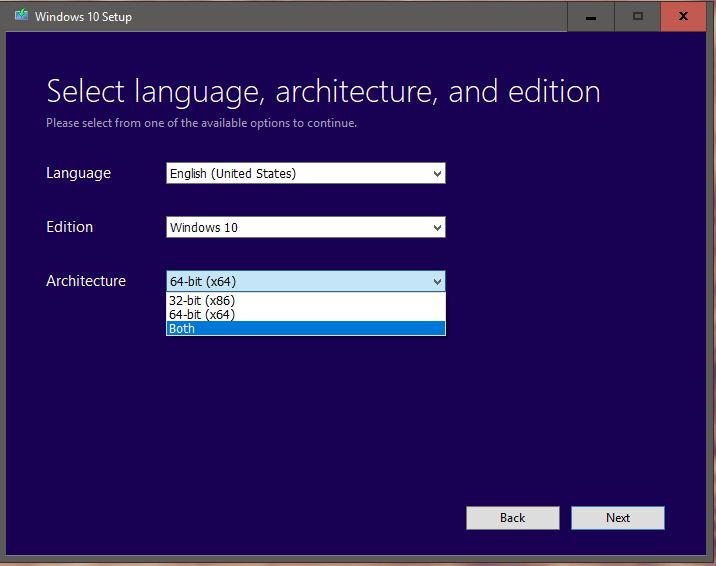
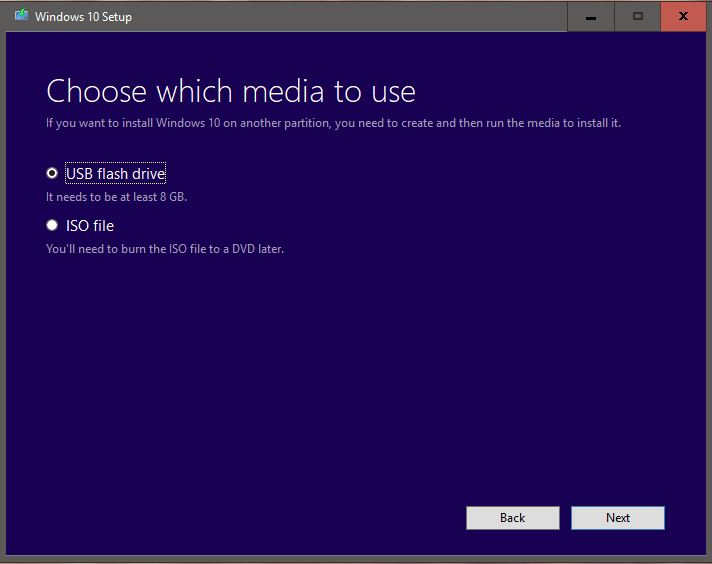

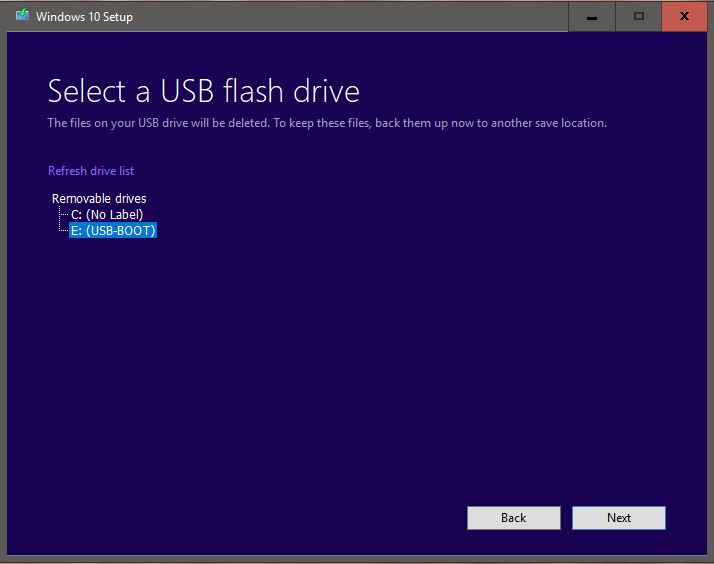
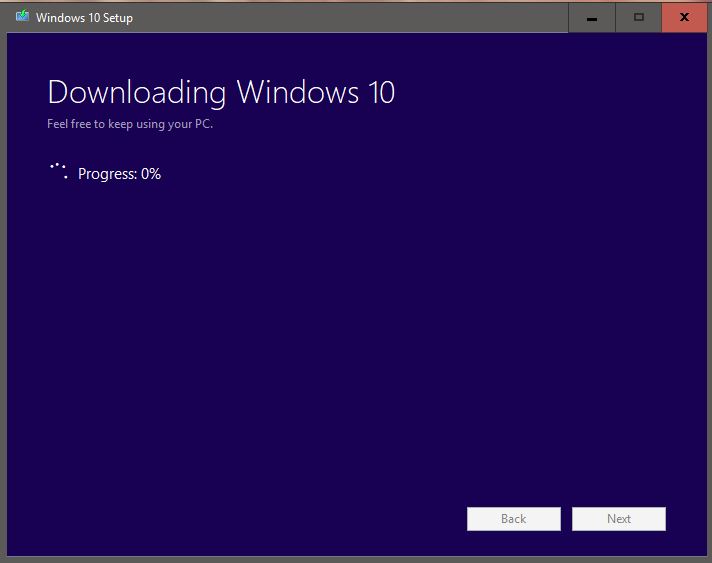
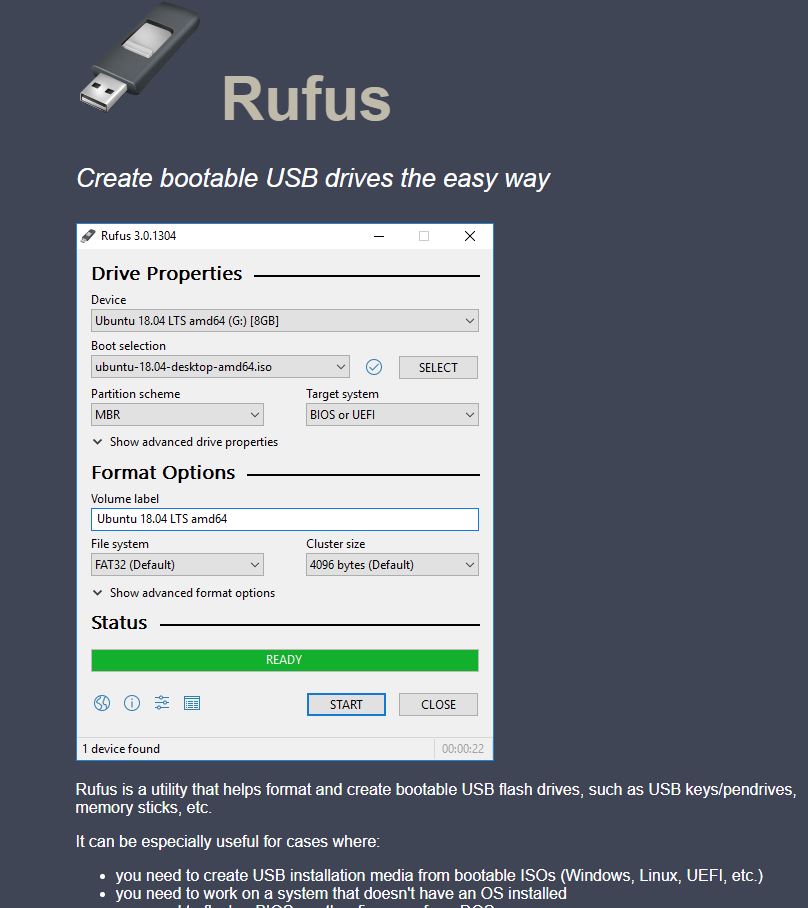
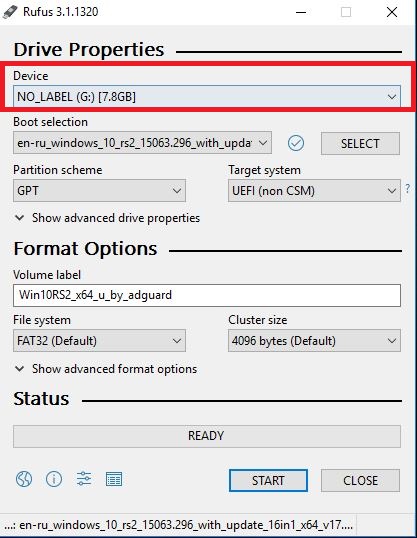
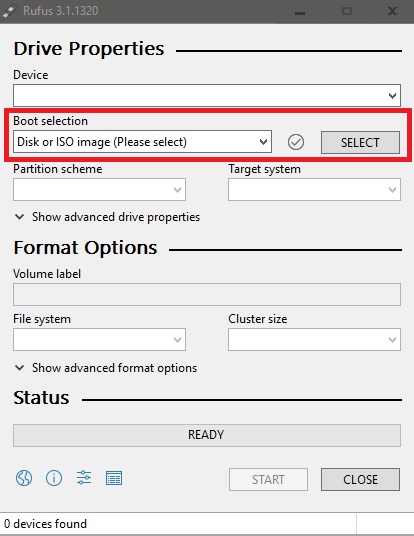
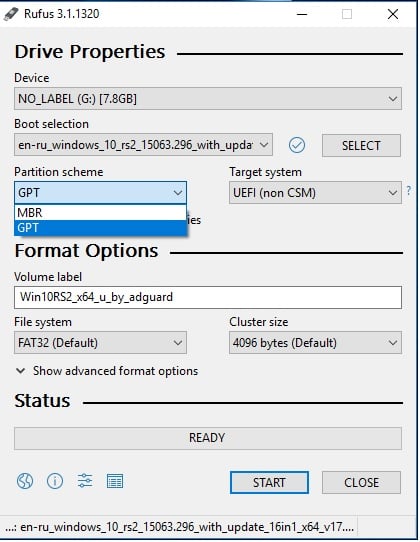
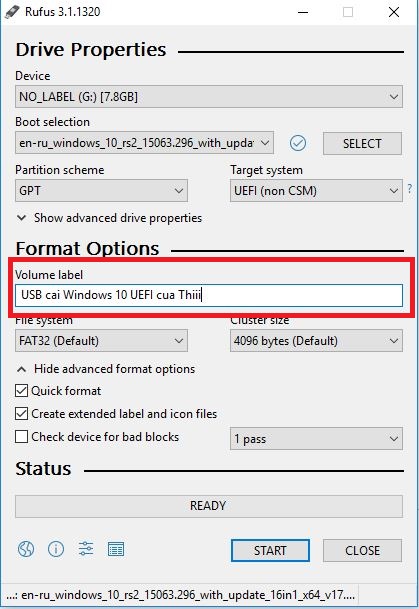
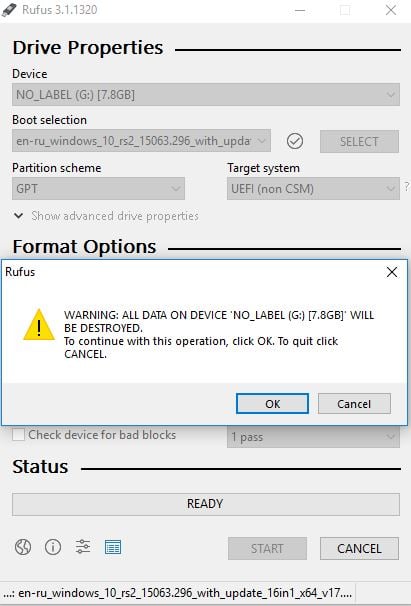
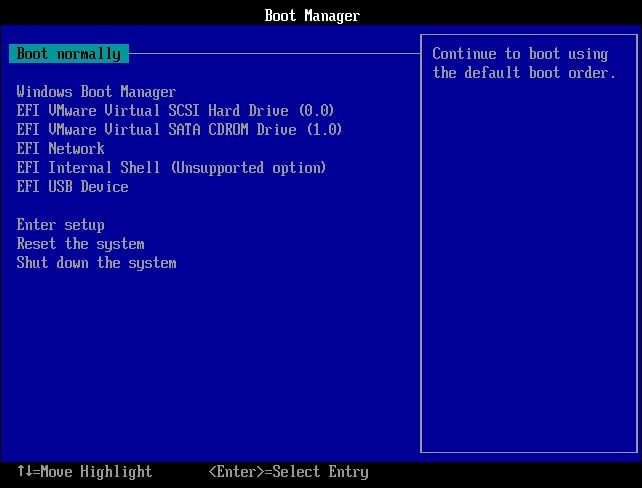
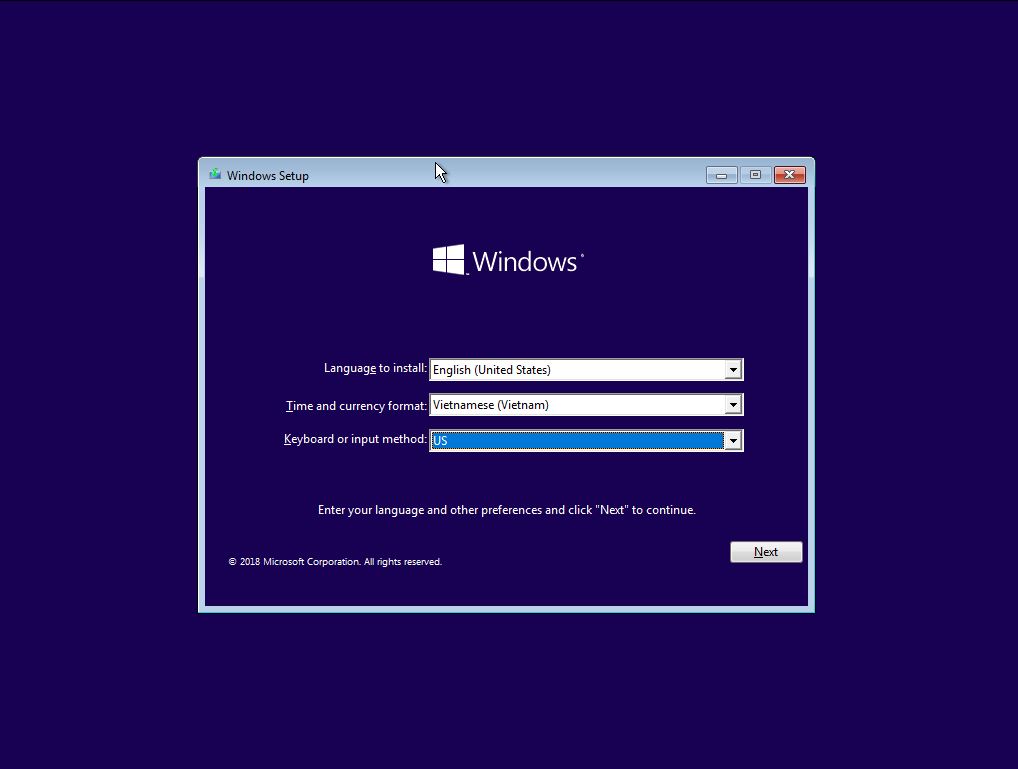
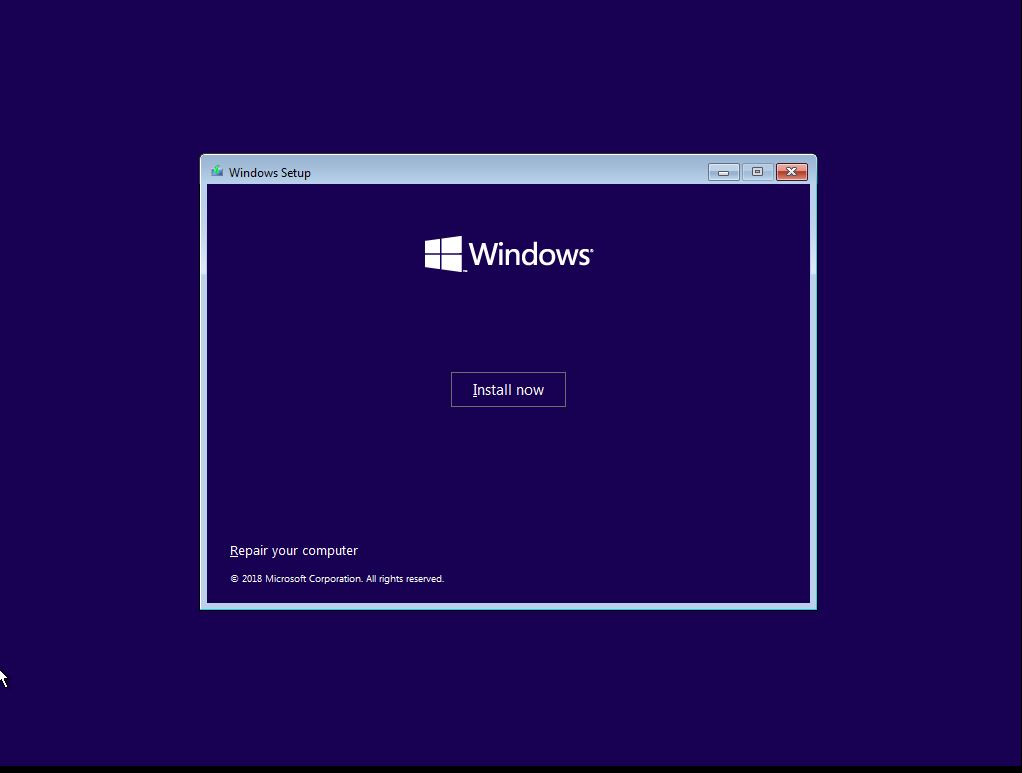
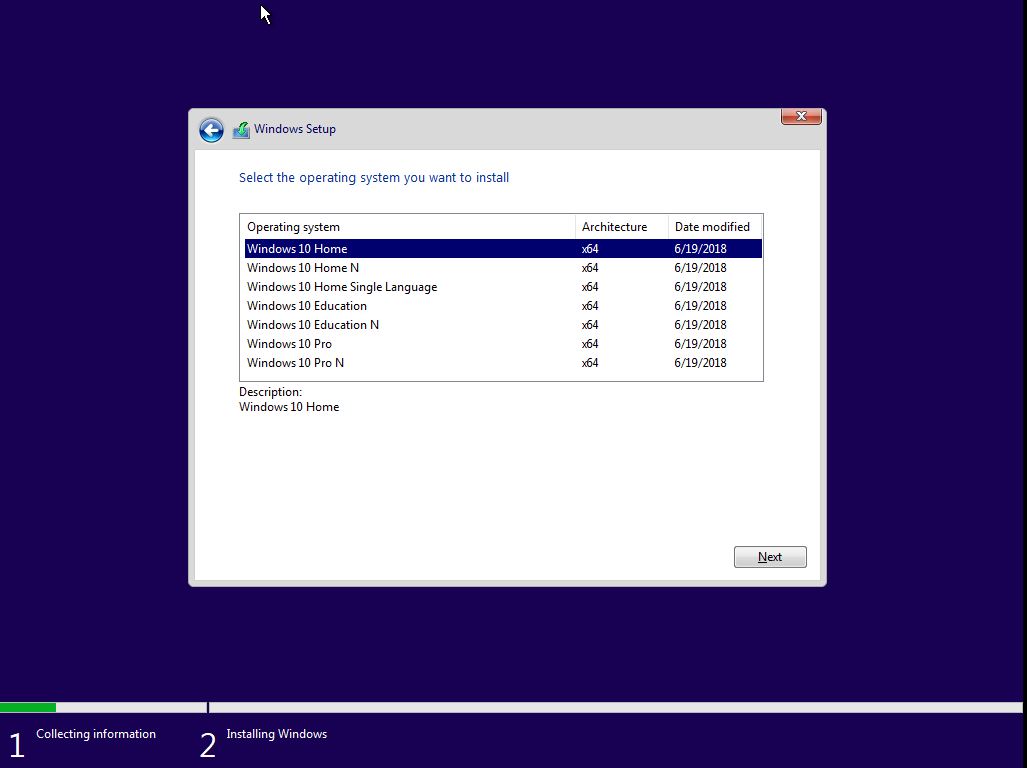
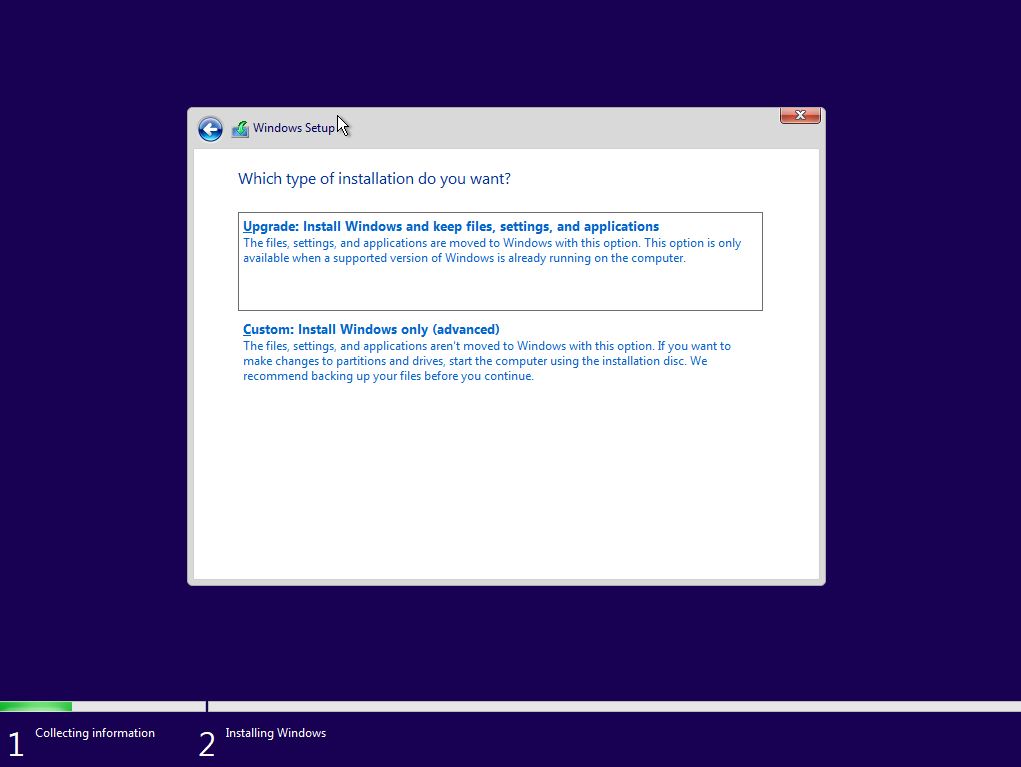
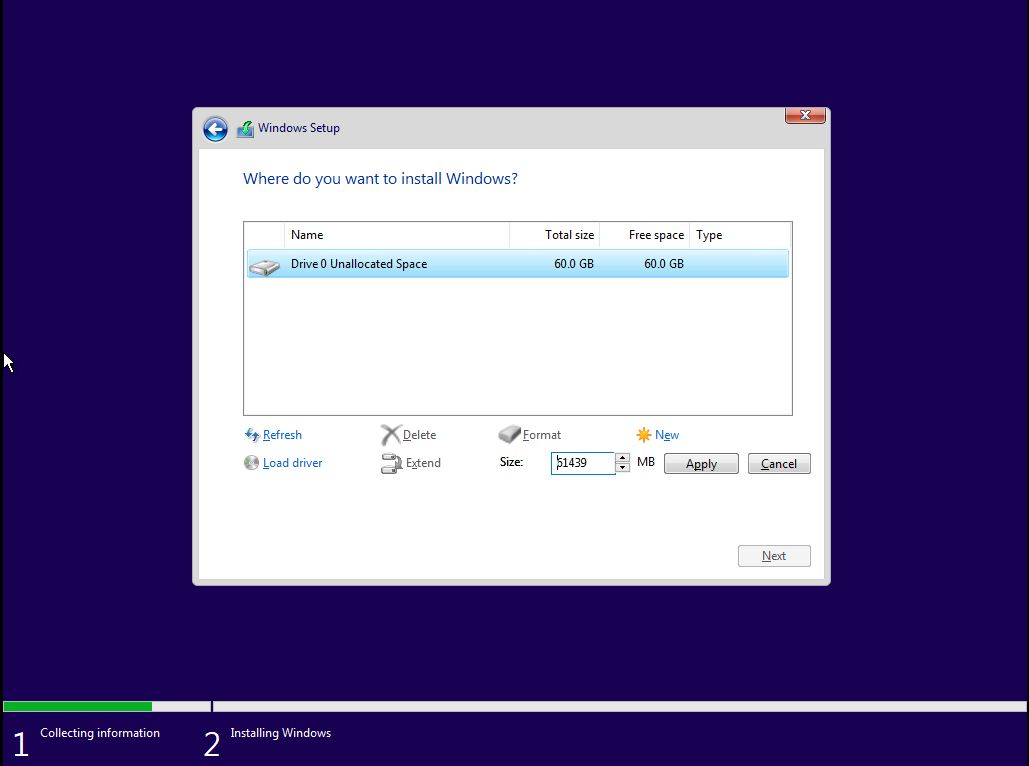
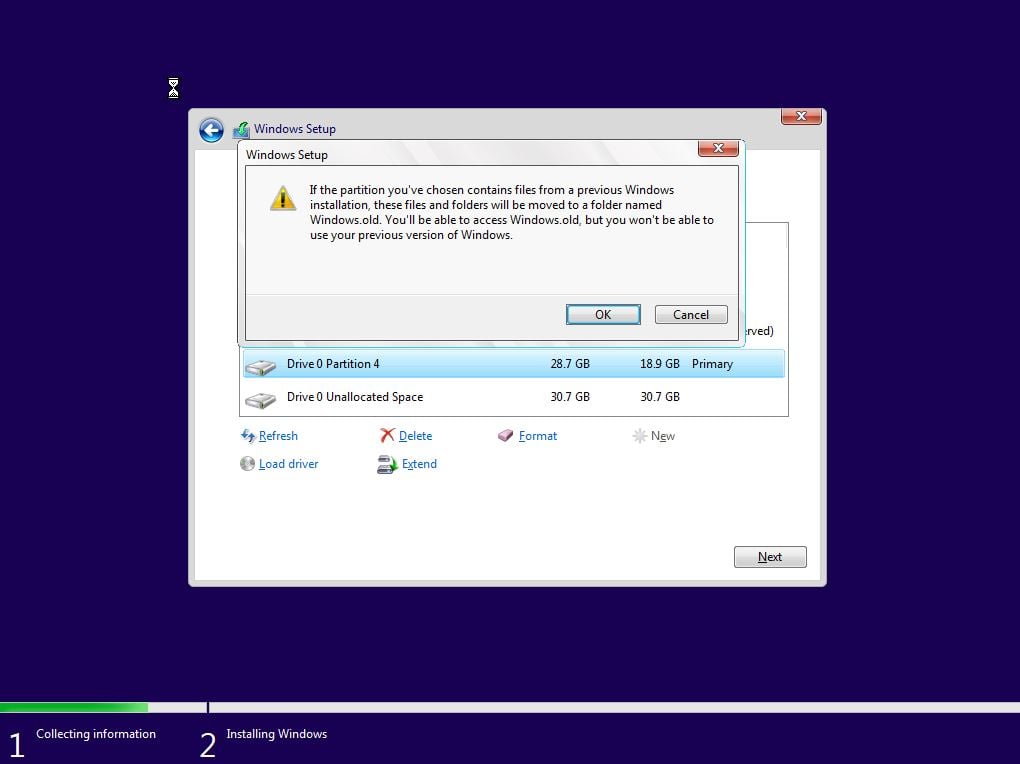
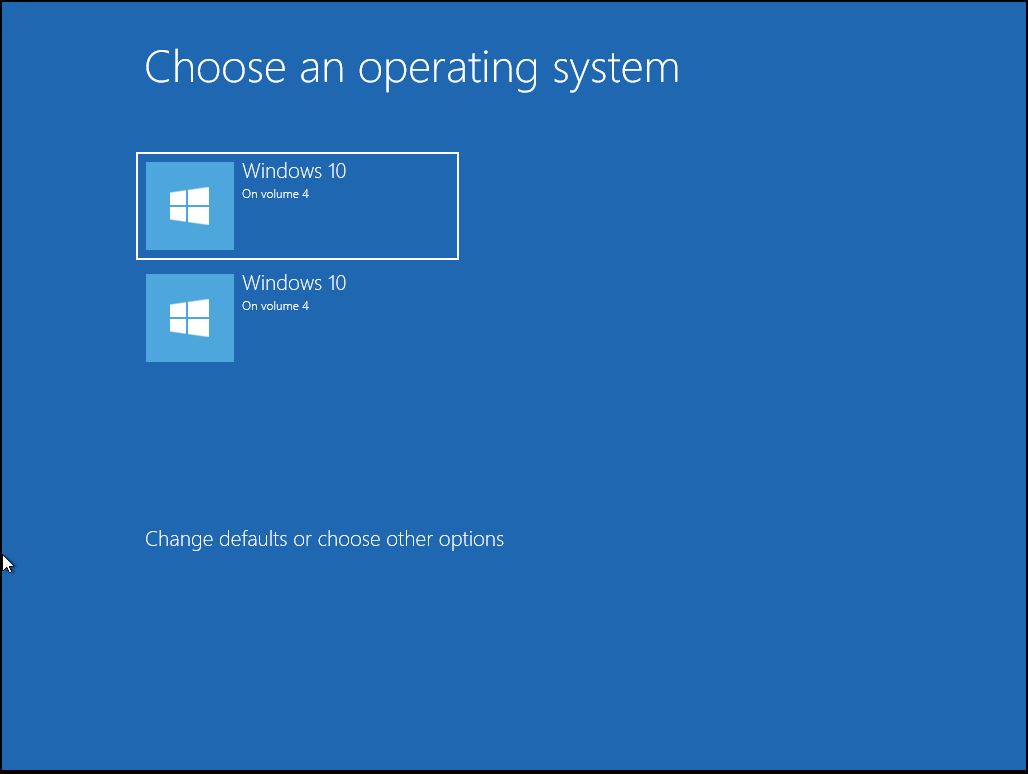
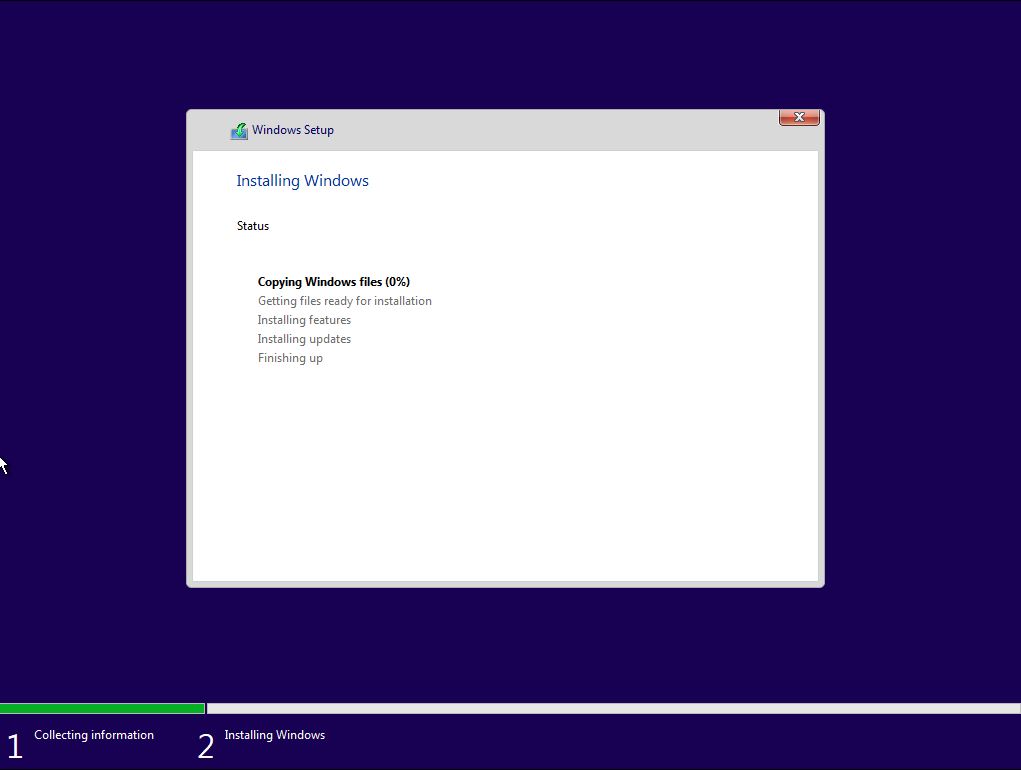
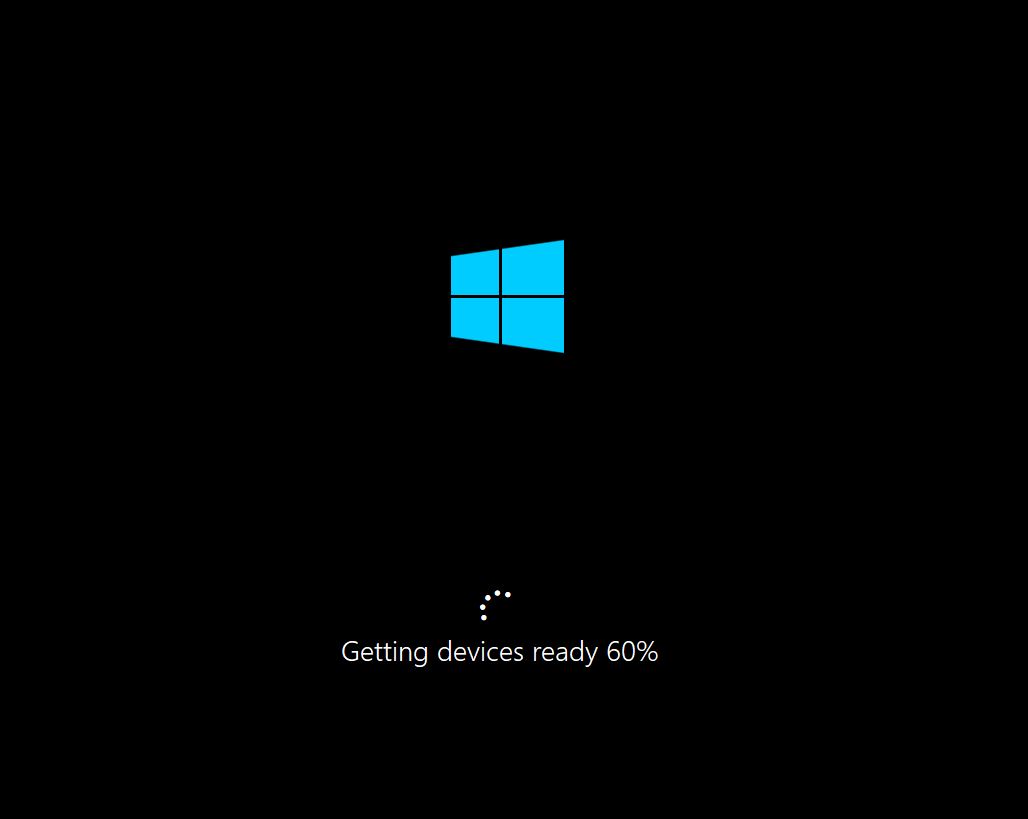
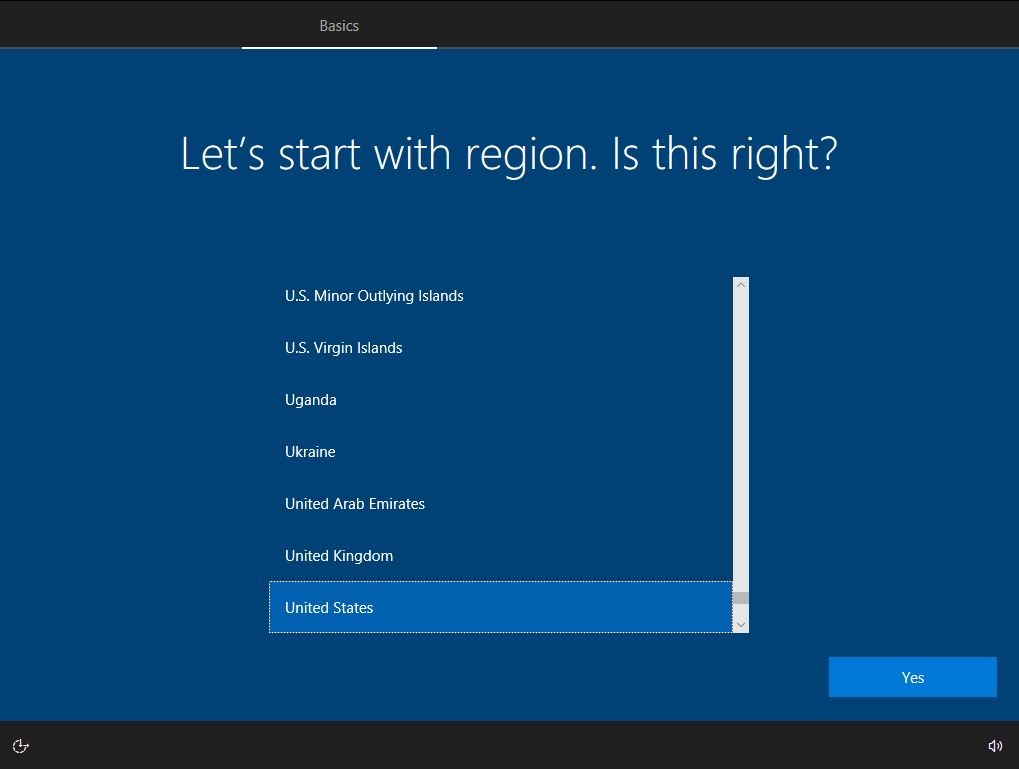
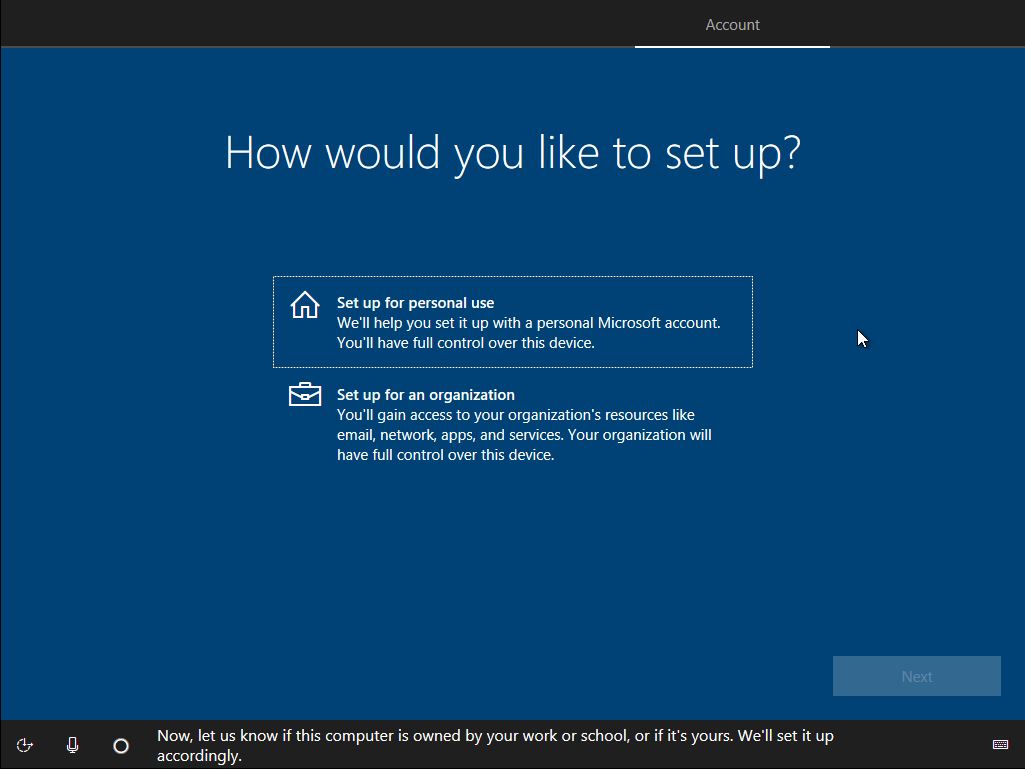

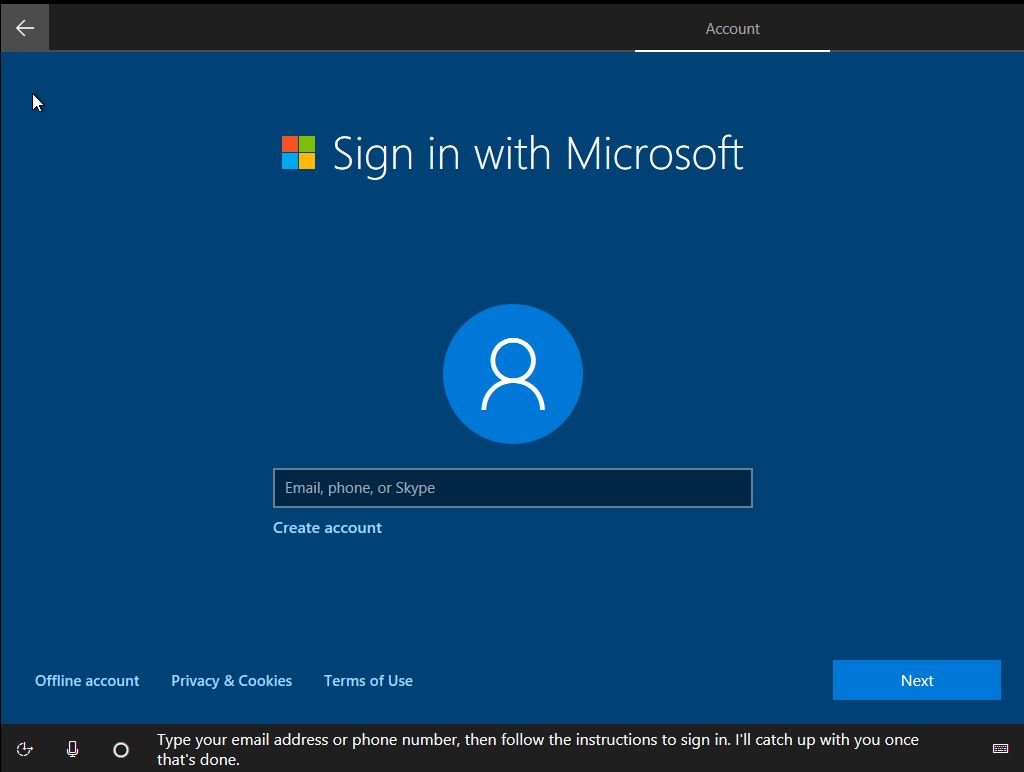
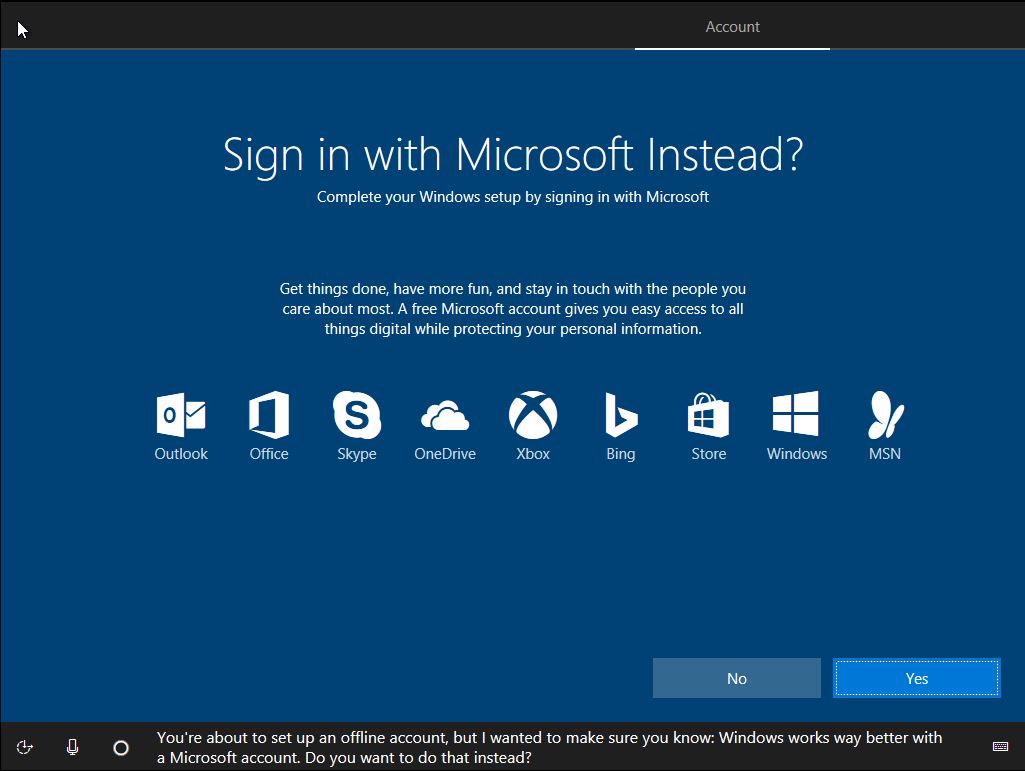
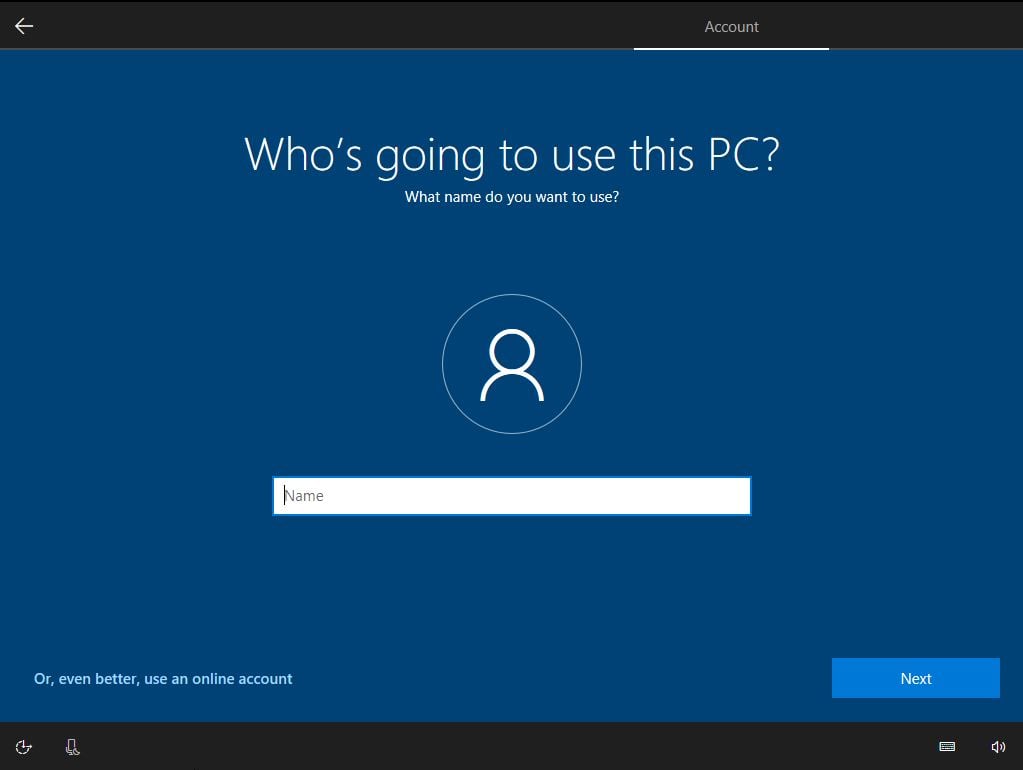
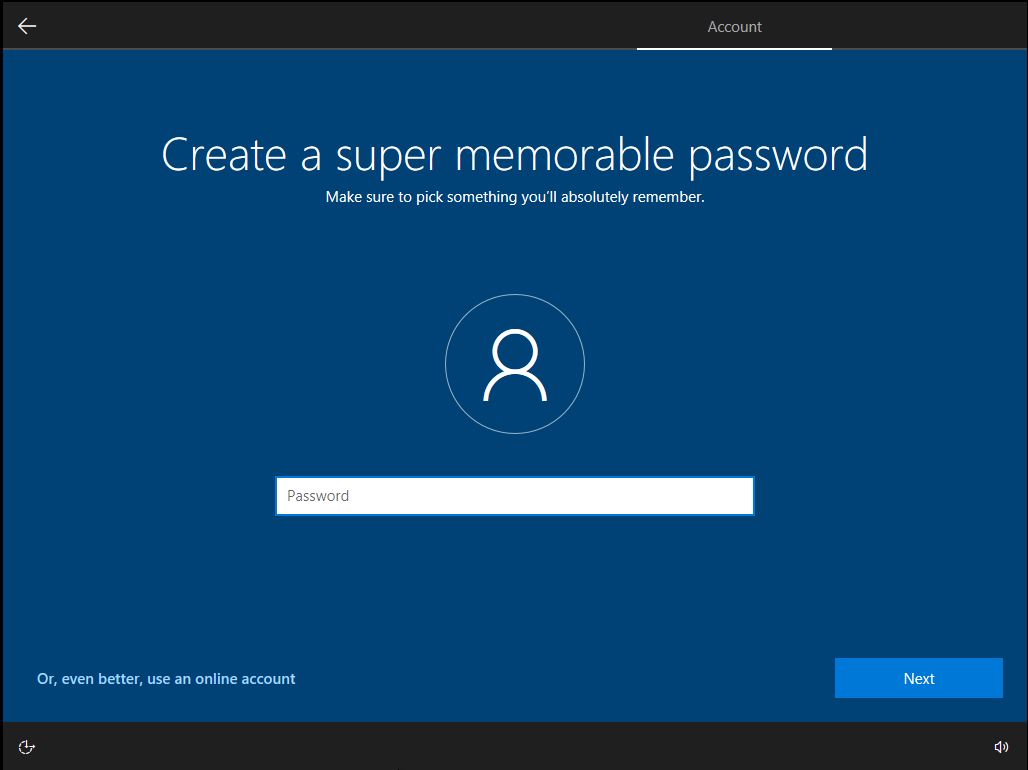
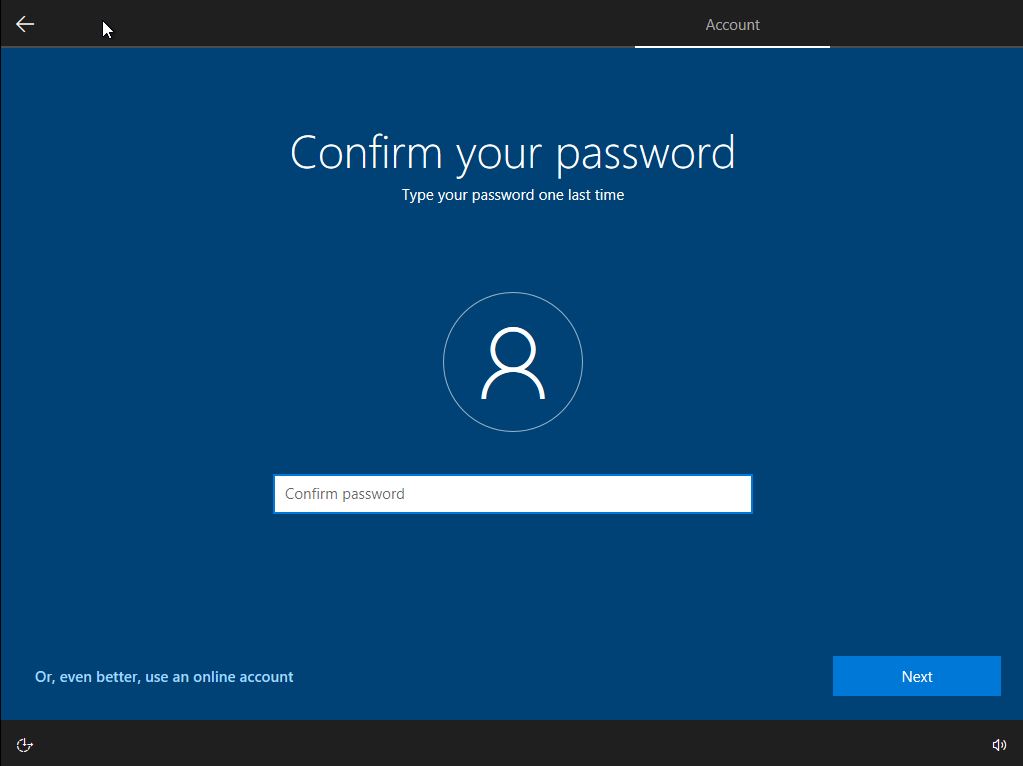
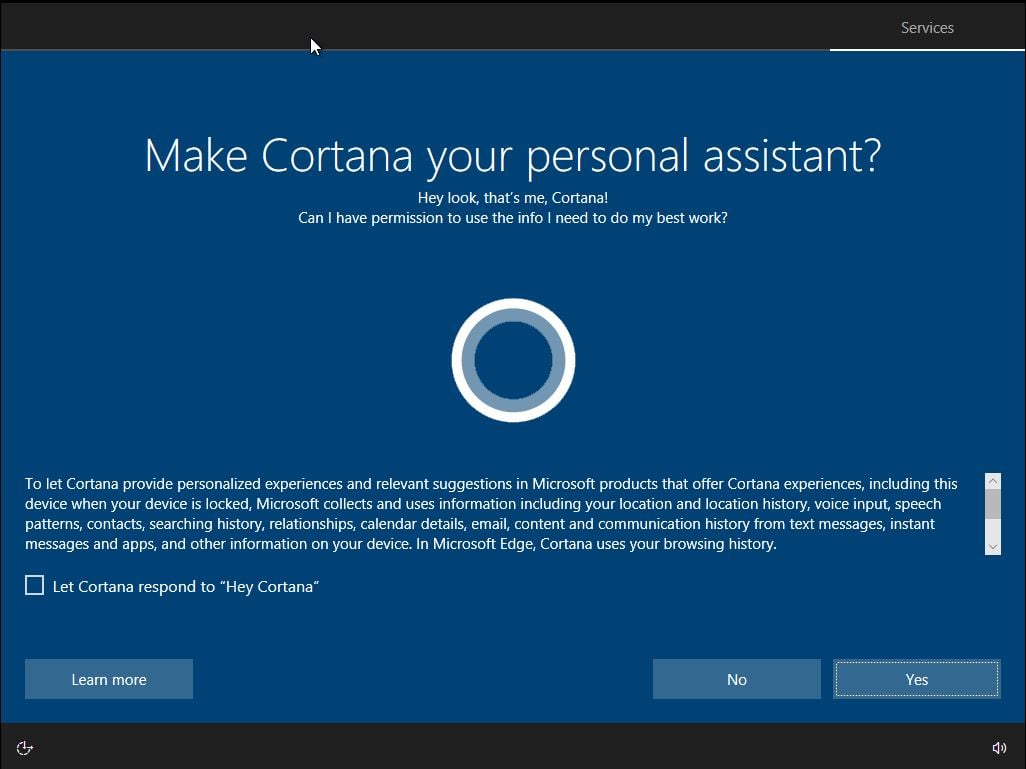

TVQuản trị viênQuản trị viên
Xin chào quý khách. Quý khách hãy để lại bình luận, chúng tôi sẽ phản hồi sớm