Nội dung bài viết
Khi nói đến việc xử lý các tệp PDF, hầu hết người dùng PC đều sử dụng các ứng dụng của bên thứ ba vì Windows 10 chỉ hỗ trợ mở các tệp PDF. Rất nhiều phần mềm miễn phí và có phí để bạn có thể trích xuất các trang từ các tệp PDF.
Nhưng tại sao tải xuống và cài đặt phần mềm của bên thứ ba khi bạn có thể trích xuất (các) trang từ tệp PDF mà không cần sử dụng các tiện ích của bên thứ ba?
Bài viết dưới đây Tín Phát Laptop sẽ hướng dẫn bạn 2 cách trích xuất các trang từ PDF miễn phí
Đôi khi bạn muốn tạo một phiên bản cắt xuống của một tệp PDF dài chỉ bao gồm các trang có liên quan. Điều này cũng có thể làm giảm kích thước tập tin và làm cho nó dễ dàng hơn để chia sẻ qua email, đó là một tiền thưởng tiện dụng.
Tất cả những gì bạn cần là trình duyệt web của bạn, lý tưởng là Google Chrome. Tuy nhiên, bất kỳ trình duyệt nào có thể mở tệp PDF sẽ thực hiện thủ thuật miễn là bạn đang chạy Windows 8.1 trở lên hoặc bạn cài đặt máy in PDF.
Dù sao, mọi thứ đơn giản nhất nếu bạn kích hoạt Google Chrome và mở tệp PDF bạn muốn làm việc. Để làm điều đó, nhấn Ctrl + O và chọn tệp từ ổ cứng của bạn.
Ngoài ra, bạn có thể nhấp chuột phải vào nó trong cửa sổ File Explorer và chọn Open with, sau đó chọn Google Chrome từ danh sách.
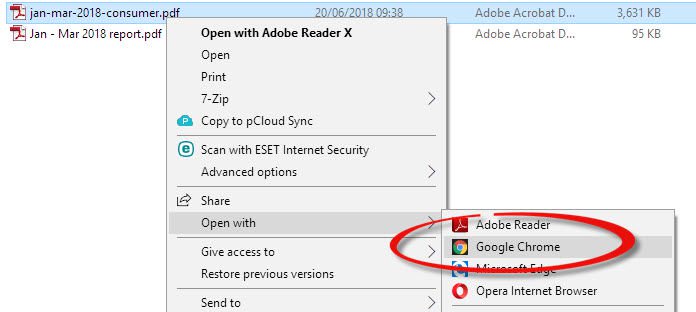
Nhấp vào biểu tượng máy in ở trên cùng bên phải hoặc nhấn Ctrl + P. Thao tác này sẽ hiển thị các tùy chọn in mà bạn cần nhấp vào nút Change… và chọn ‘Save as PDF‘ từ danh sách. Nếu bạn không sử dụng Chrome, hãy tìm tùy chọn Microsoft Print to PDF trong danh sách máy in.
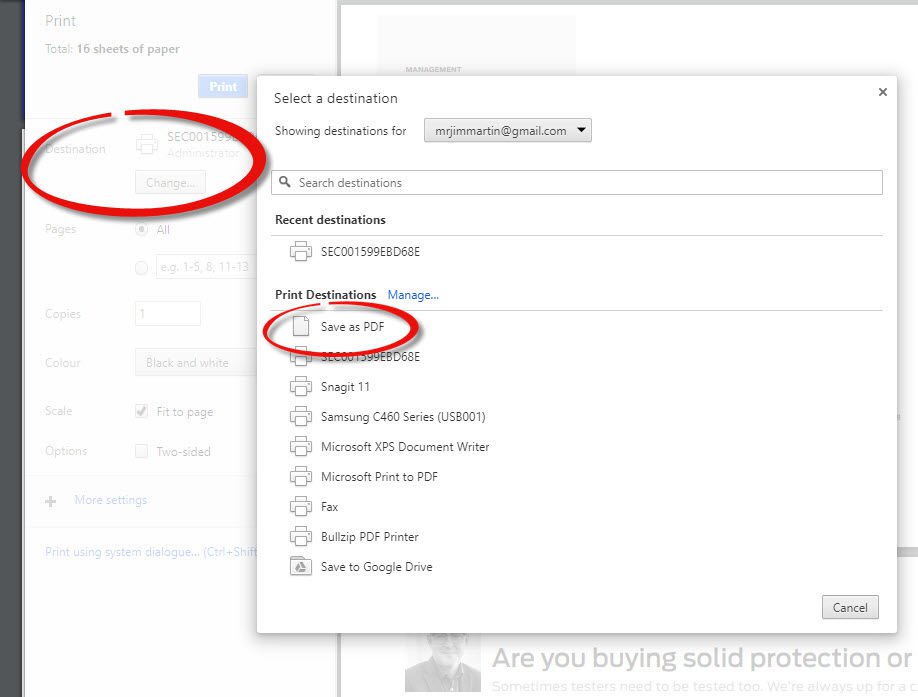
Bây giờ hãy nhấp vào nút bên dưới ‘All’ bên cạnh các trang và sử dụng hộp văn bản để chọn trang bạn muốn trích xuất từ tệp PDF của mình. Bạn có thể sử dụng cửa sổ xem trước ở bên phải để cuộn lên xuống và xem nội dung trên mỗi trang.
Sau đó nhập số trang cần trích xuất, phân tách bằng dấu phẩy. Nếu có bất kỳ trang liên tiếp nào, bạn có thể chỉ định một dải ô có dấu gạch ngang, chẳng hạn như 8-10.
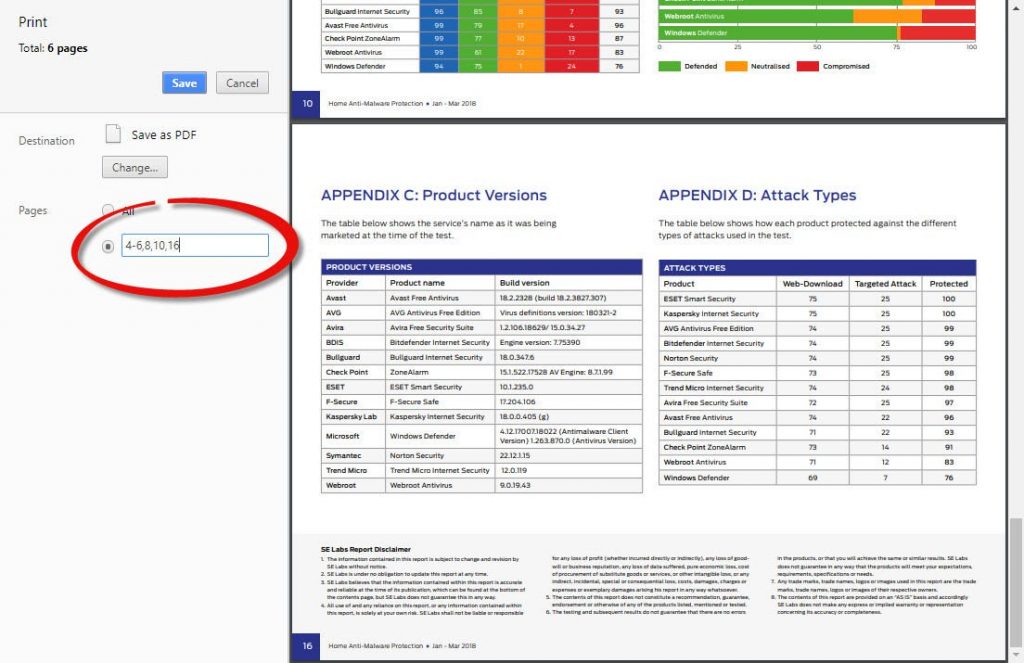
Khi bạn đã hoàn tất, hãy nhấp vào nút Save(các trình duyệt khác vẫn có thể hiển thị điều này dưới dạng ‘Print‘) và nhập tên tệp để lưu và điều hướng đến thư mục mà bạn muốn lưu nó.
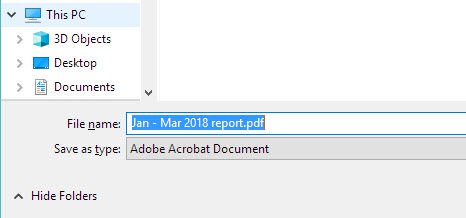
Nhấp vào nút Save và tệp PDF của bạn – chỉ với các trang bạn đã chọn – sẽ được tạo.
Công cụ Microsoft Print to PDF tích hợp trong Windows 10 có thể được sử dụng để trích xuất một hoặc nhiều trang từ các tệp PDF. Trong hướng dẫn này, chúng ta sẽ xem cách trích xuất (các) trang từ tệp PDF trong Windows 10.
Hoàn tất các hướng dẫn dưới đây để trích xuất một hoặc nhiều trang từ tệp PDF trong Windows 10.
LƯU Ý: Khi bạn trích xuất (các) trang từ một tệp PDF, tệp gốc sẽ bị ảnh hưởng. Tóm lại, khi bạn trích xuất (các) trang, các trang sẽ không bị xóa khỏi tệp PDF gốc . Nếu bạn cần xóa một trang khỏi tệp PDF, hãy sử dụng phần mềm PDF Shaper Free.
Bước 1: Mở tệp PDF bạn muốn trích xuất các trang từ Microsoft Edge, Google Chrome hoặc bất kỳ phần mềm nào khác hỗ trợ mở tệp PDF.
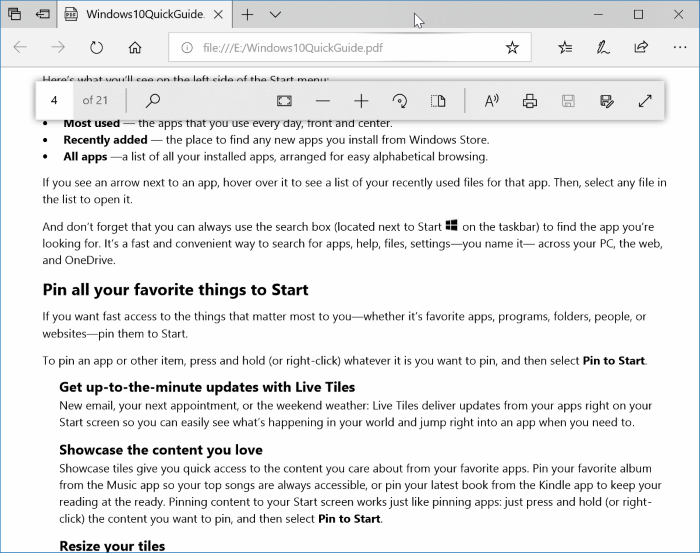
Bước 2: Nhấn đồng thời các phím Ctrl và P (Ctrl + P) để mở hộp thoại Print . Trong hầu hết các trình đọc PDF, bao gồm các trình duyệt web như Edge và Chrome, bạn có thể nhấp chuột phải vào trang và sau đó nhấp vào Print (In …) để mở hộp thoại Print .
Bước 3: Tại hộp thoại Print (In), chọn Microsoft Print to PDF làm máy in.
Bước 4: Trong hộp thả xuống Pages , chọn Page range, nhập số trang mà bạn muốn trích xuất và sau đó nhấp vào nút Print .
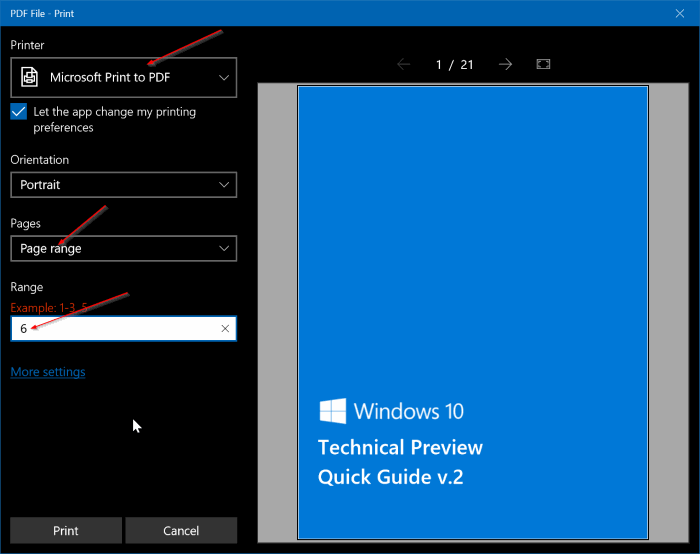
Ví dụ: nếu bạn muốn trích xuất trang 3 của tệp PDF, hãy nhập 3 vào hộp. Nếu bạn muốn trích xuất trang 3 và 5, hãy nhập 3, 5 vào hộp.
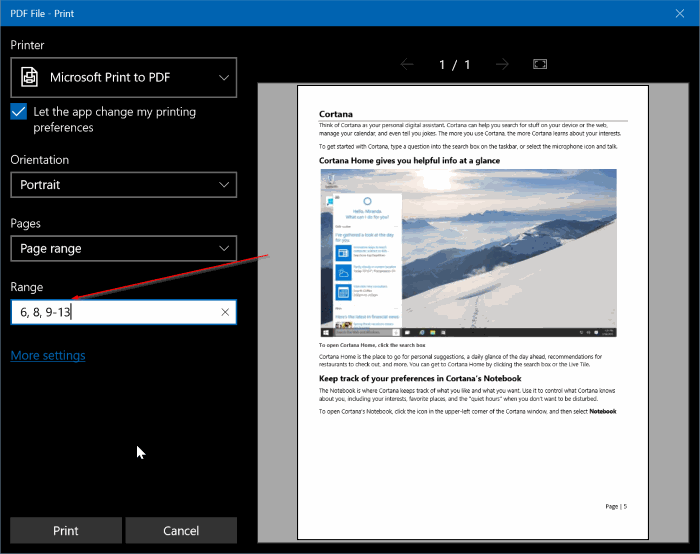
Bước 5: Chọn vị trí để lưu tệp PDF được trích xuất, nhập tên cho trang được trích xuất mới của PDF và sau đó nhấp vào nút Save. Đó là nó! Không cần phải nói đến trang trích xuất đó sẽ chỉ được lưu với phần mở rộng PDF.
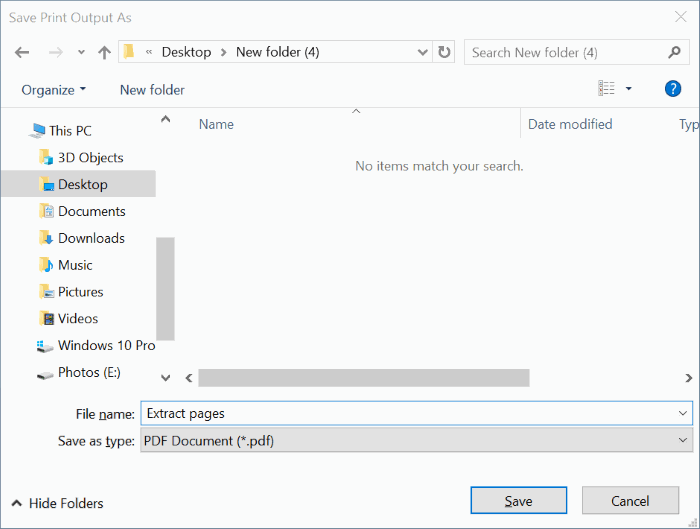
Nếu bạn trích xuất hai hoặc nhiều trang cùng một lúc, tất cả các trang sẽ được kết hợp và lưu dưới dạng một tệp PDF. Vì vậy, nếu bạn muốn chúng như các tệp riêng biệt, vui lòng chỉ trích xuất một trang tại một thời điểm.

TVQuản trị viênQuản trị viên
Xin chào quý khách. Quý khách hãy để lại bình luận, chúng tôi sẽ phản hồi sớm